Rubi! EMR Screen Capture Tour - Contact us at JETLYT Corporation
Images have been set to their original width to maintain clarity.
Horizontal scroll bars will appear below some of the images. This is by design.
This tour is best viewed on a full sized desktop monitor with a screen resolution of at least 1280 x 1080.
All patient and doctor information in this tour is fake.
| # | Control Name | Purpose | Comments | |
| 100 | Main Window of the EMR | Contains all other controls |
The user interface of Rubi! is intended to hit the "sweet spot" of non-linear data access using a combination of tabs and hyperlinks. The tabs represent a typical division of labor in a typical clinic. "Intake", "Processing" and "Post Service". In these screen captures, instructional notes are in red text, and are not part of the Rubi! interface. The words "Patient" and "Client" are interchangeable. The terms "you" and "current user" and "user" are interchangeable. All names and health care ID numbers shown are fake. |
|
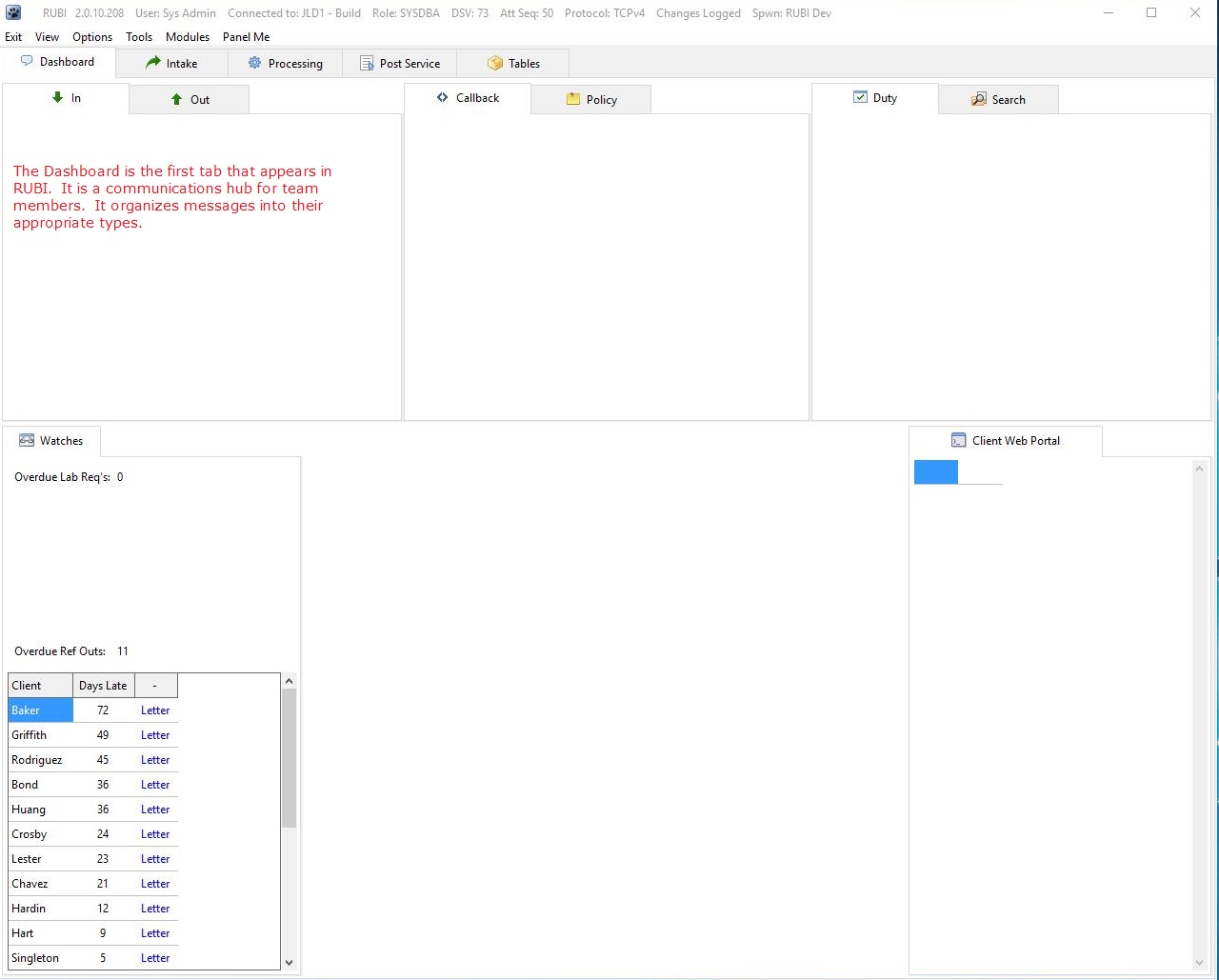
|
# | Control Name | Purpose | Comments |
| 200 | Dashboard Tab | Formal Intra-Team communications |
Each subtab is a grouping of different message types. "In" = General messages intended for the current user "Out" = Messages created by the current user "Callback" = Messages instructing you to call a patient "Policy" = Messages that are clinic policies. "Duty" = Things that need to be done by the current user. These are often repeating duties over time. "Watches" = When a lab requisition is created in Rubi!, it has a timer on it. When a referral out letter is created in Rubi!, it has a timer on it. If there is no response document incoming to Rubi! beyond the time limit, Rubi! will show that patient name in the "Watches" list. "Client Web Portal" = These are messages coming to the current user from client's cell phones using the Client Web Portal. Unlike email, responses to messages created in the Dashboard tab are always attached to the original message. Example: If a physicians creates a Dashboard Item (DBI) and makes it viewable to four Medical Office Assistants (MOAs), all responses from the MOAs will be attached to the original DBI, in the Responses subtab, they will not be new DBIs and they will not appear in the originating physician's "In" tab. All messages and responses are recorded, making them suitable for forensics and workflow records and training records. |
|
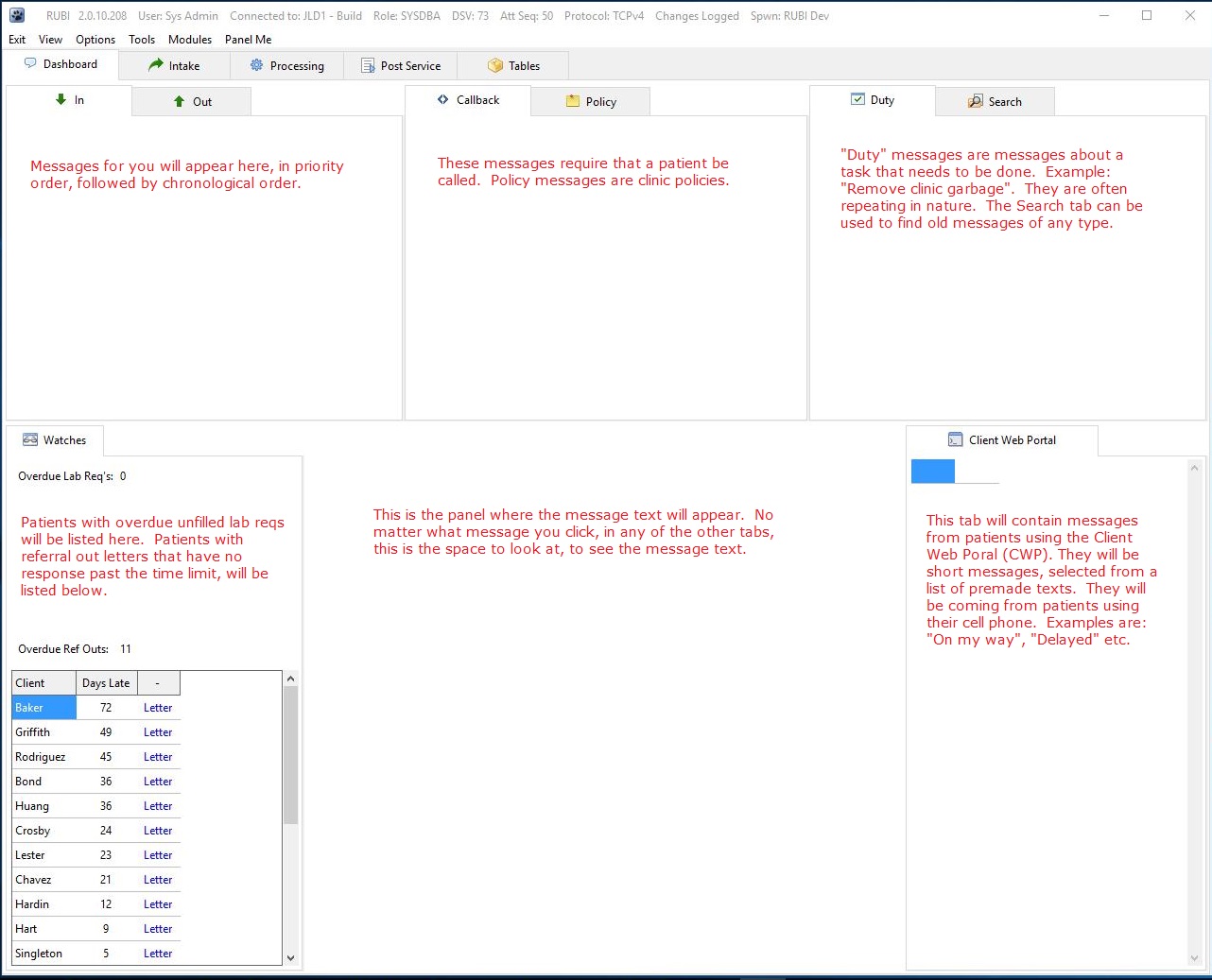
|
||||
| # | Control Name | Purpose | Comments | |
| 300 | Dashboard with notes | Further explanation of message tabs | See the notes in red font. | |
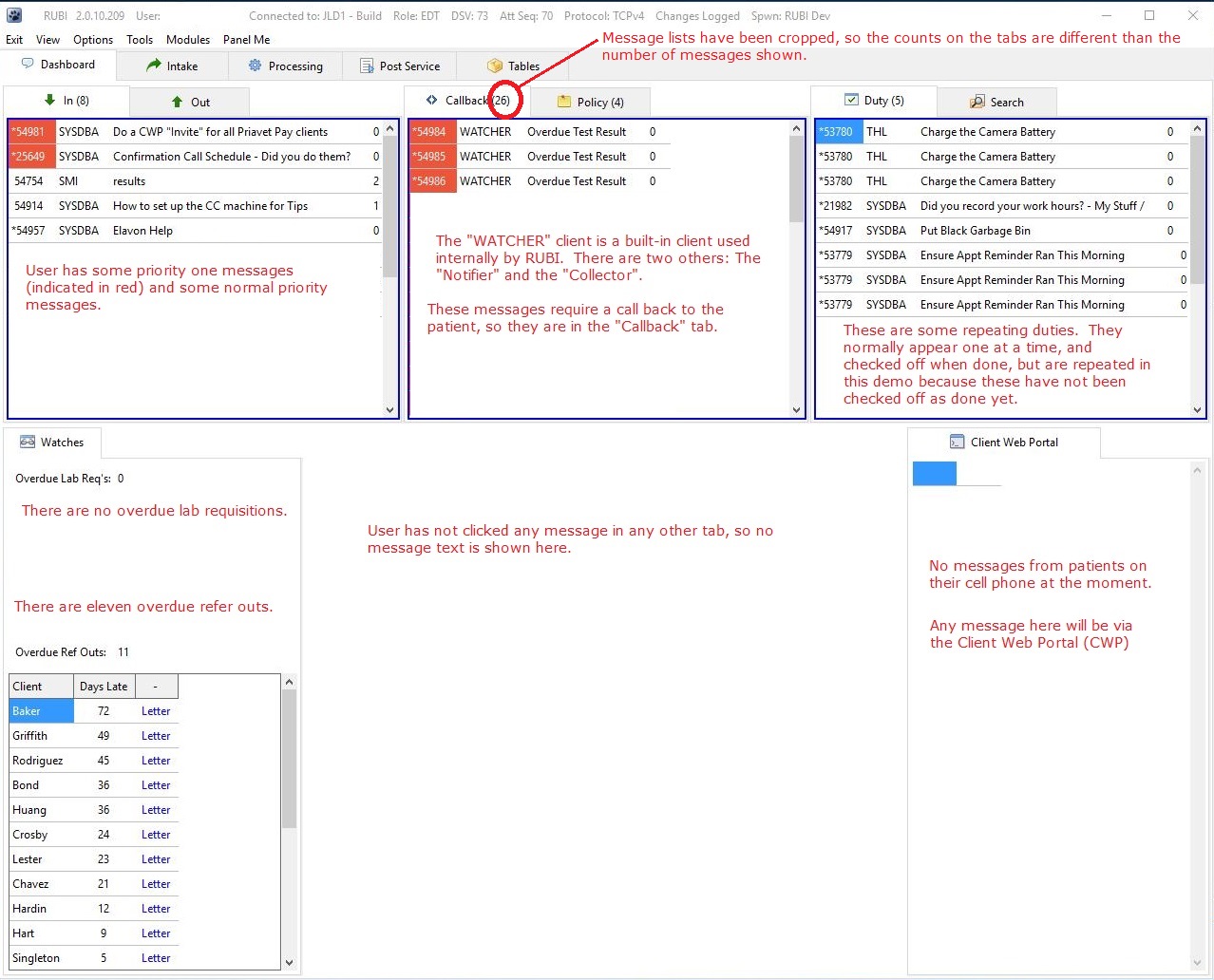
|
||||
| # | Control Name | Purpose | Comments | |
| 400 | Dashboard | Further explanation | More notes in red, to explain operation. | |
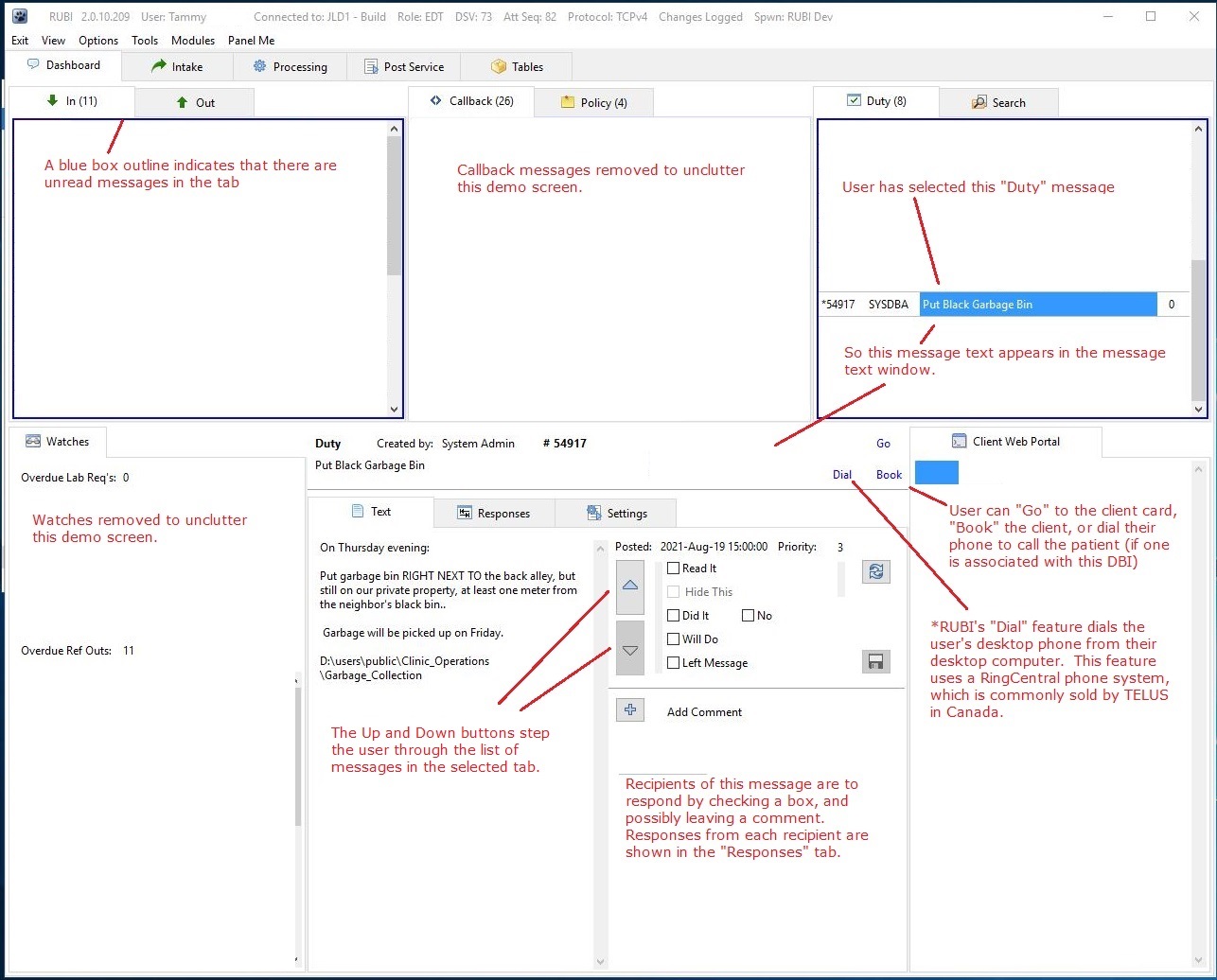
|
||||
| # | Control Name | Purpose | Comments | |
| 500 | Dashboard - Message Panel - Response Tab | Allows user to see responses and comments | ||
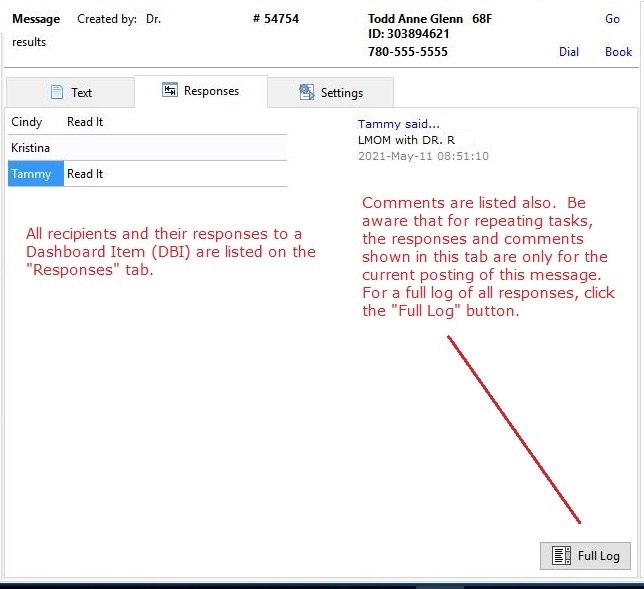
|
||||
| # | Control Name | Purpose | Comments | |
| 600 | Dashboard - Full Log | Displays entire log of a message | Includes creation information, and responses, of all postings (if message is repeating) | |
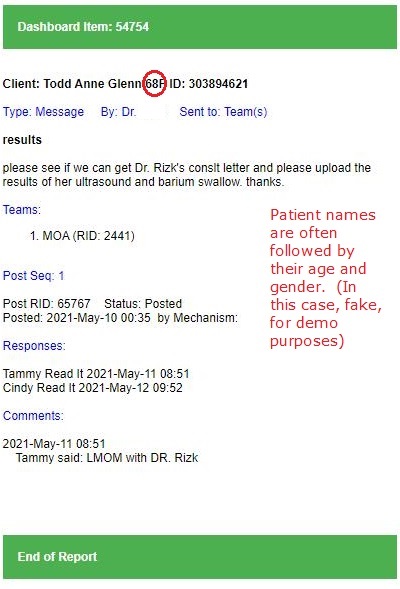
|
||||
| # | Control Name | Purpose | Comments | |
| 700 | Dashboard - Message Settings | Displays the message settings | Message parameters will be shown in a following image. | |
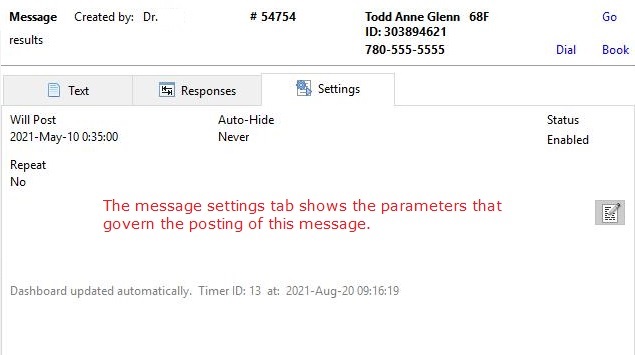
|
||||
| # | Control Name | Purpose | Comments | |
| 800 | Dashboard - Message Response panel | Allows the user to click standard responses | Comments can be added by clicking the + button | |
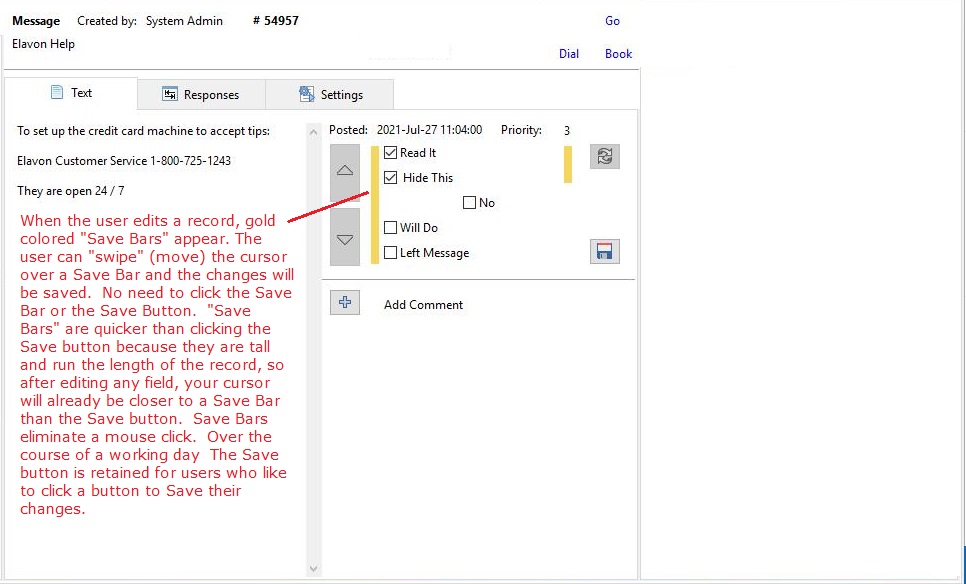
|
||||
| # | Control Name | Purpose | Comments | |
| 900 | Dashboard - Right Click | Allows user to create a new message | Right click in the Message panel to create a new general message. Right click in the Callback panel to create a new Callback message. Same with Duty and Policy tabs. Use "Auto-Hide" to hide a bunch of old messages that you don't need to respond to. | |
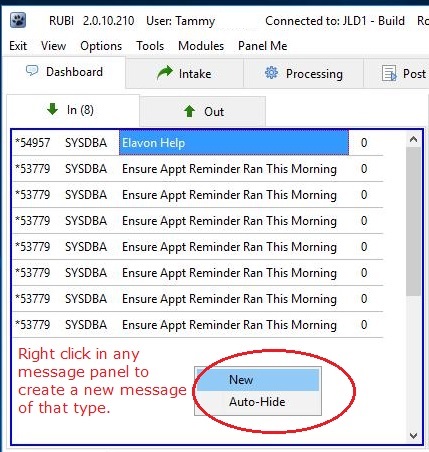
|
||||
| # | Control Name | Purpose | Comments | |
| 1000 | Dashboard - Auto-Hide | Allows user to automatically hide message postings | Auto-Hide will hide all postings of repeating messages in a message panel. This is handy for if the user has been away on vacation for weeks, and none of the repeating messages apply. | |
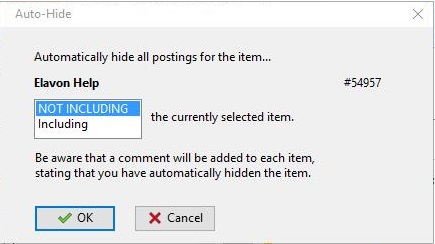
|
||||
| # | Control Name | Purpose | Comments | |
| 1100 | New Dashboard Item | Allows the creation of a new DBI | This is the initial dialog to create a new Dashboard Item (DBI). It collects the initial few pieces of information needed to create the message. More details can be added in a following window. | |
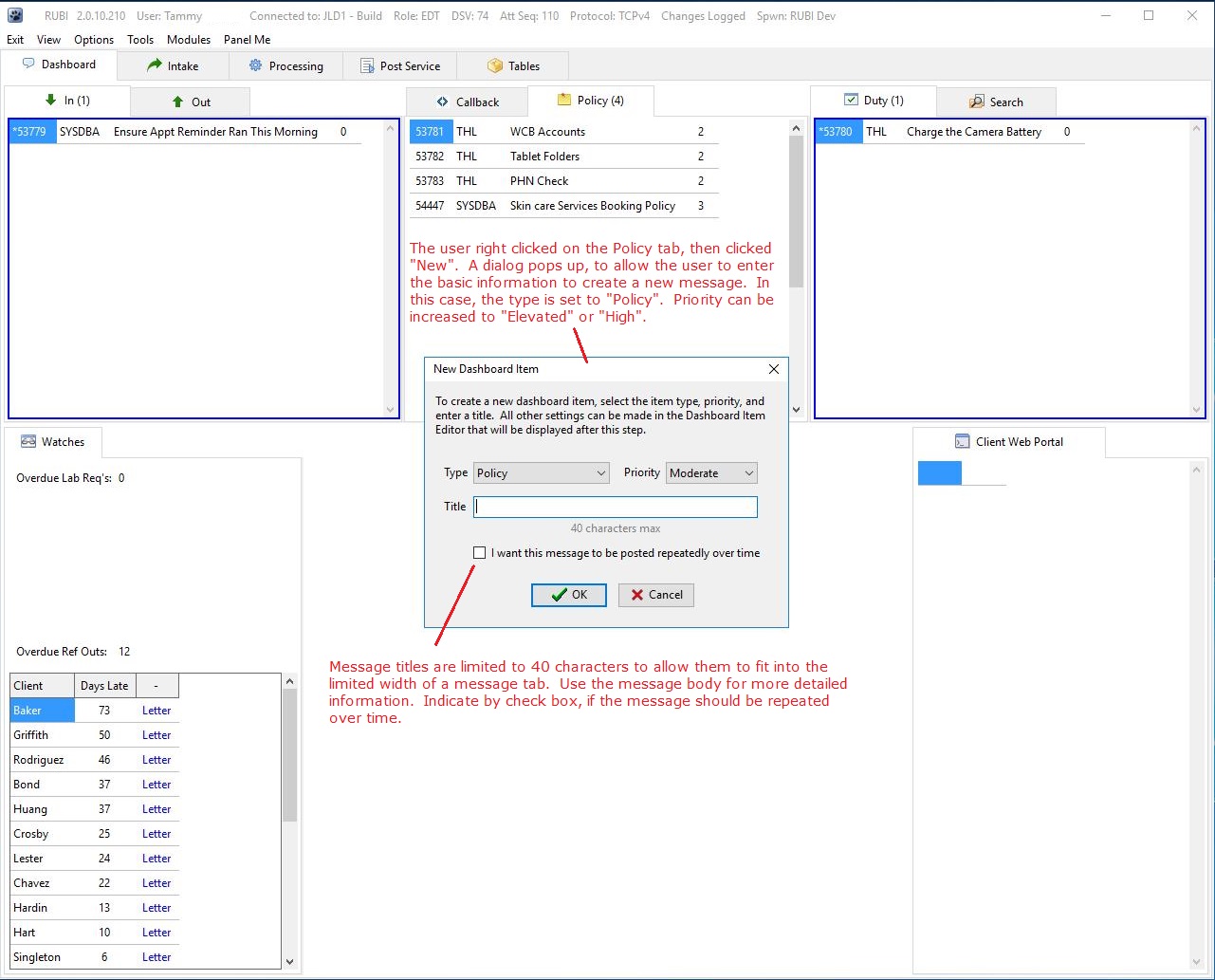
|
||||
| # | Control Name | Purpose | Comments | |
| 1200 | Dashboard - New Message - "Say..." tab | Allows user to enter message text | If you often have to send the same message text, use the "Defaults" "Get" and "Save" buttons | |
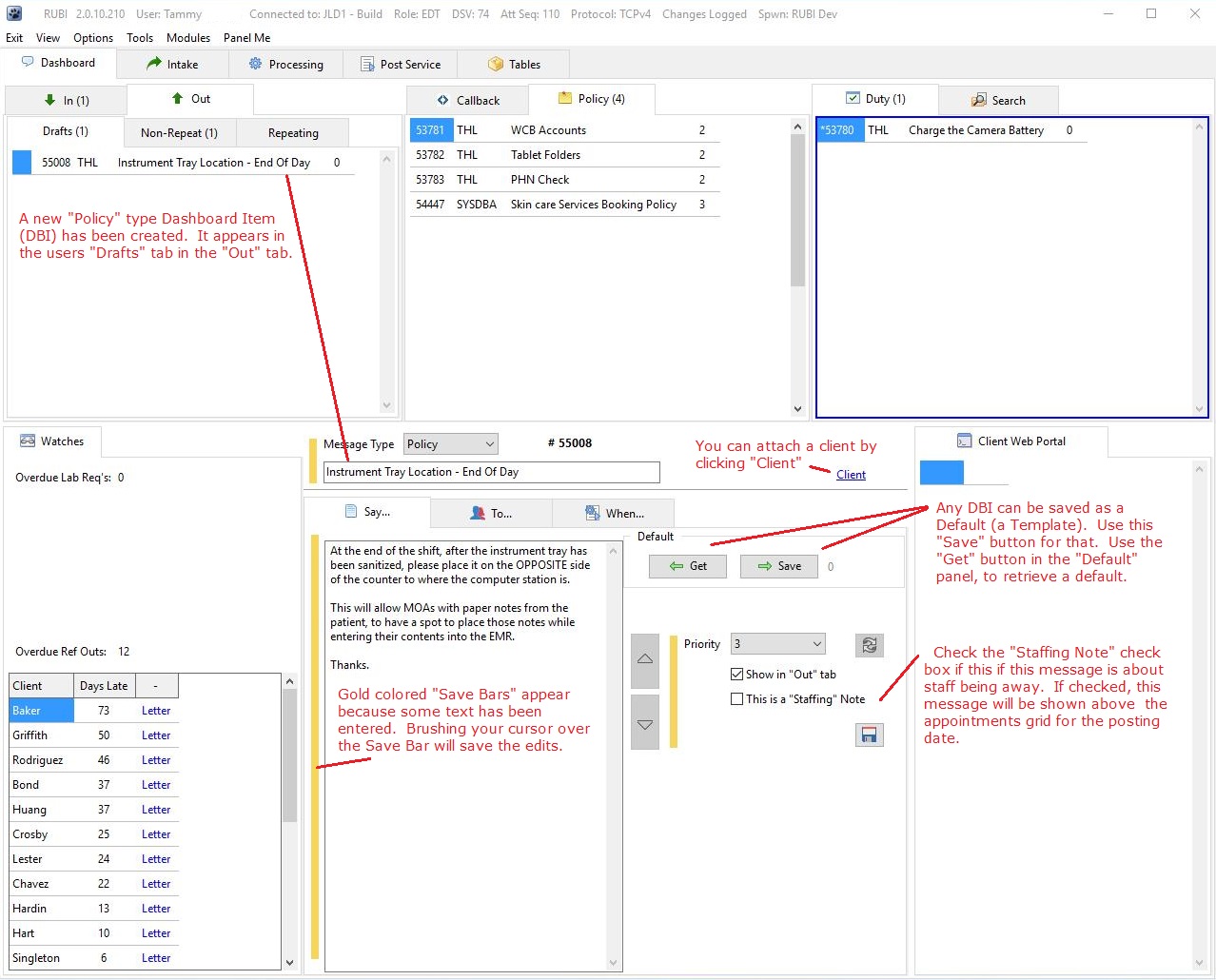
|
||||
| # | Control Name | Purpose | Comments | |
| 1300 | Dashboard - New Message - "To..." tab | Allows the user to indicate who should see this message. | The "None" option is the default and must be changed if you want this message to be seen by anyone. If you created a message that you no longer want, you cannot delete it, but you can leave the target as "None" or just don't "Enable" it. | |
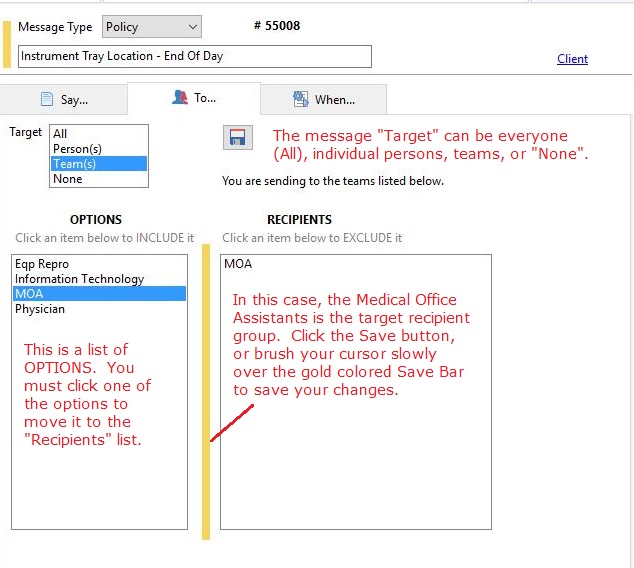
|
||||
| # | Control Name | Purpose | Comments | |
| 1400 | Dashboard - New Message - "When..." tab | Allows setting of message posting parameters | ||
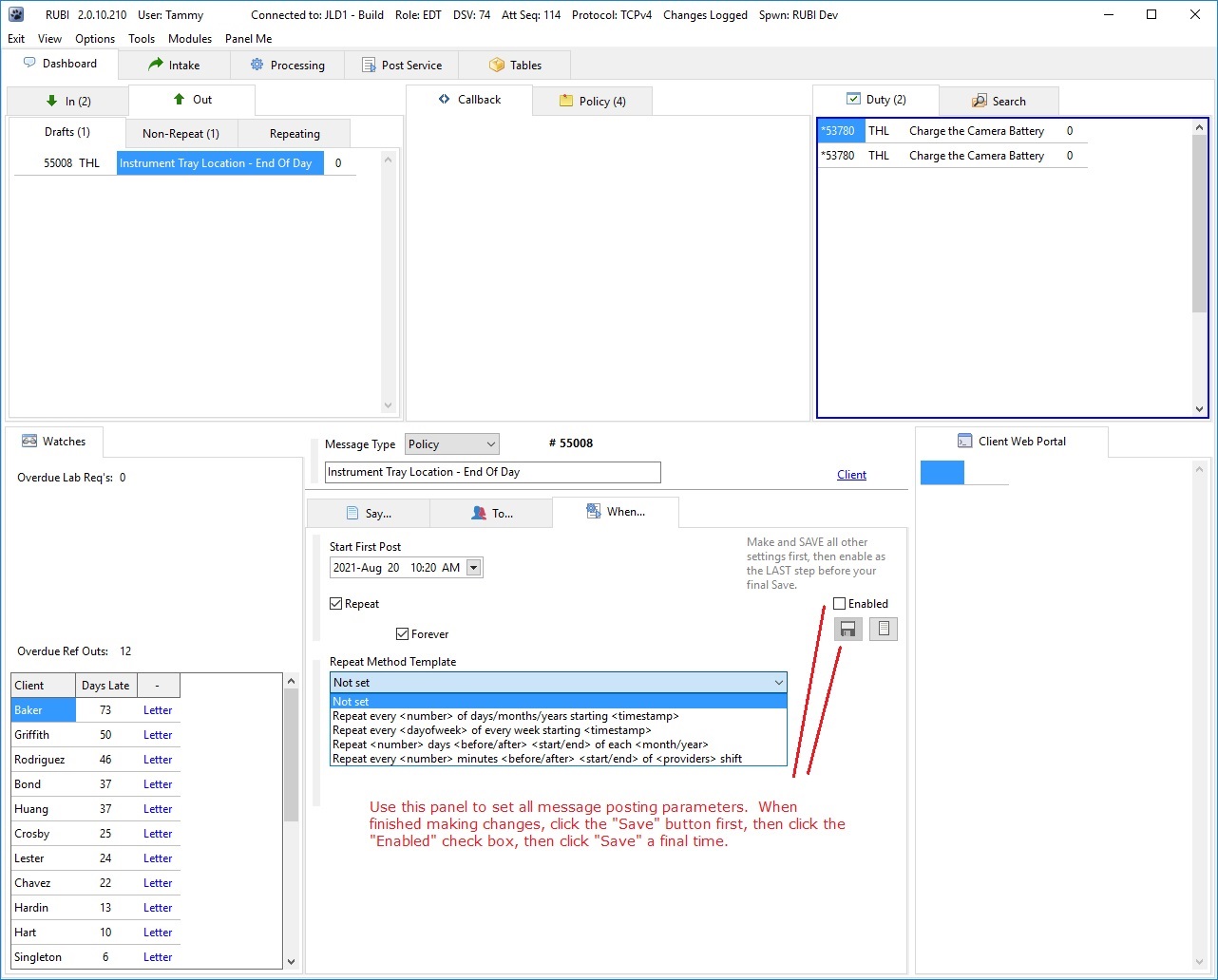
|
||||
| # | Control Name | Purpose | Comments | |
| 1500 | Dashboard - "Out" tab | Allows you to monitor responses to your messages | ||
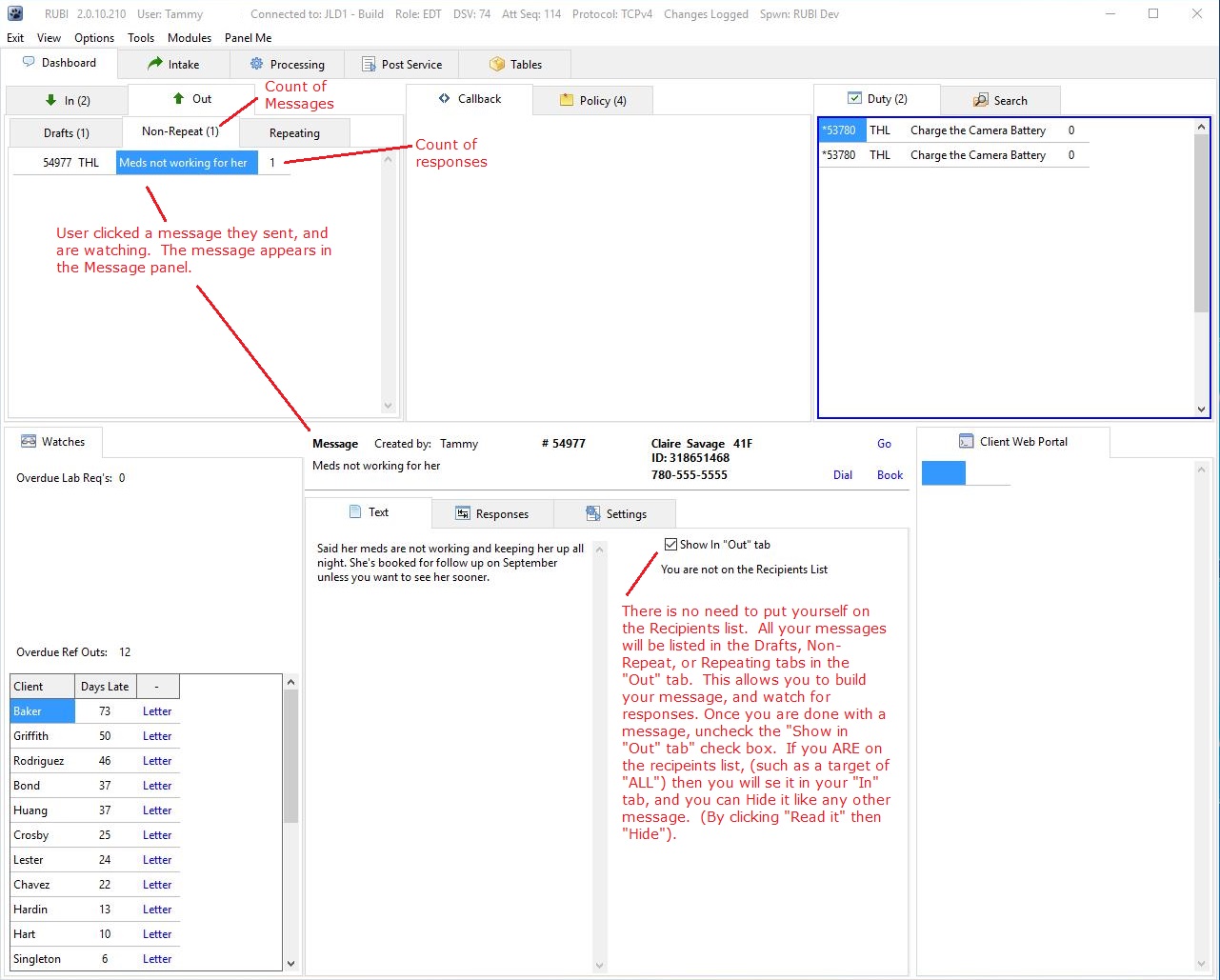
|
||||
| # | Control Name | Purpose | Comments | |
| 1600 | Dashboard - Message Responses | Allows you to see responses to your messages. | ||
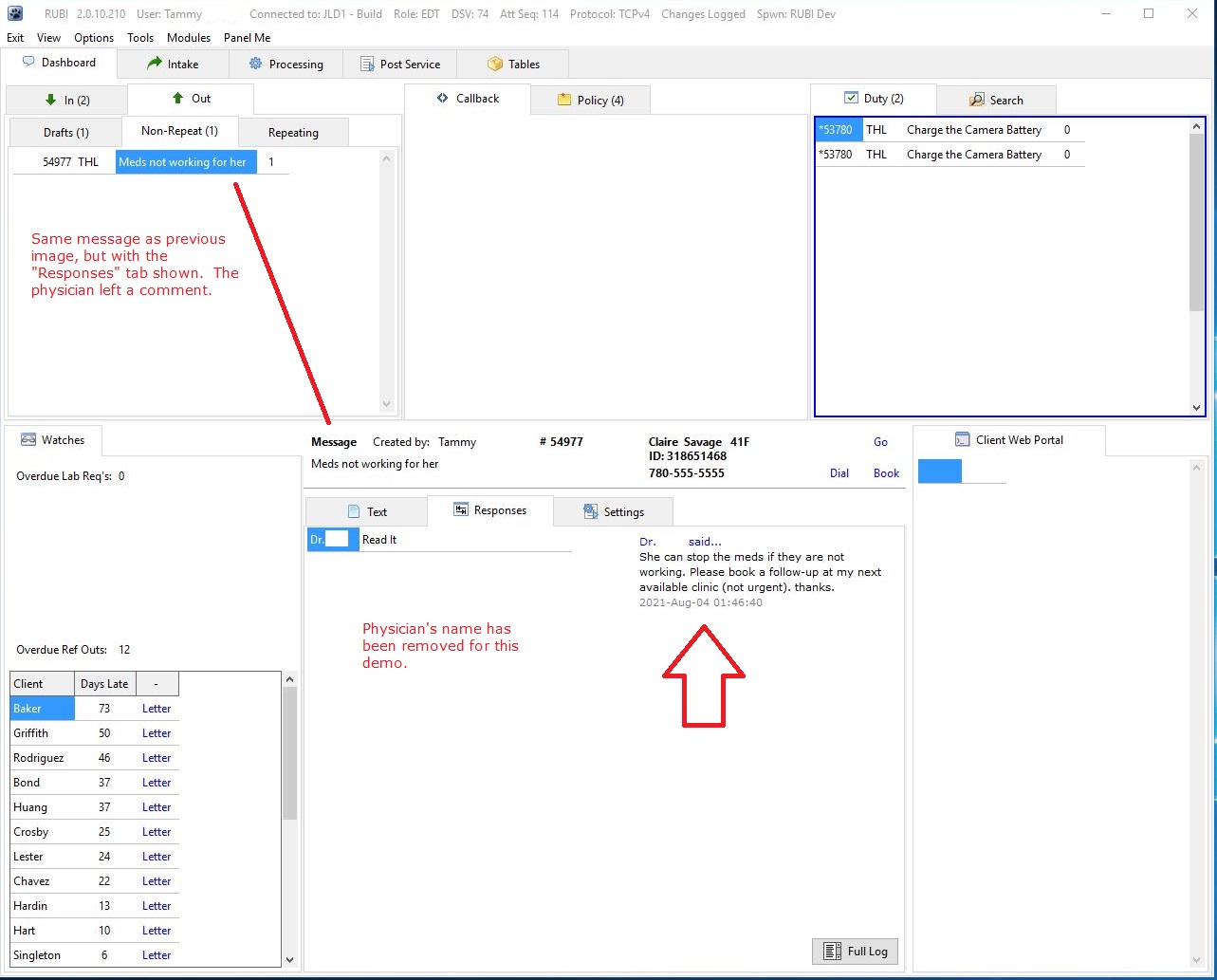
|
||||
| # | Control Name | Purpose | Comments | |
| 1700 | Dashboard - Repeating Message | To notify a user or group, repeatedly, over time | ||
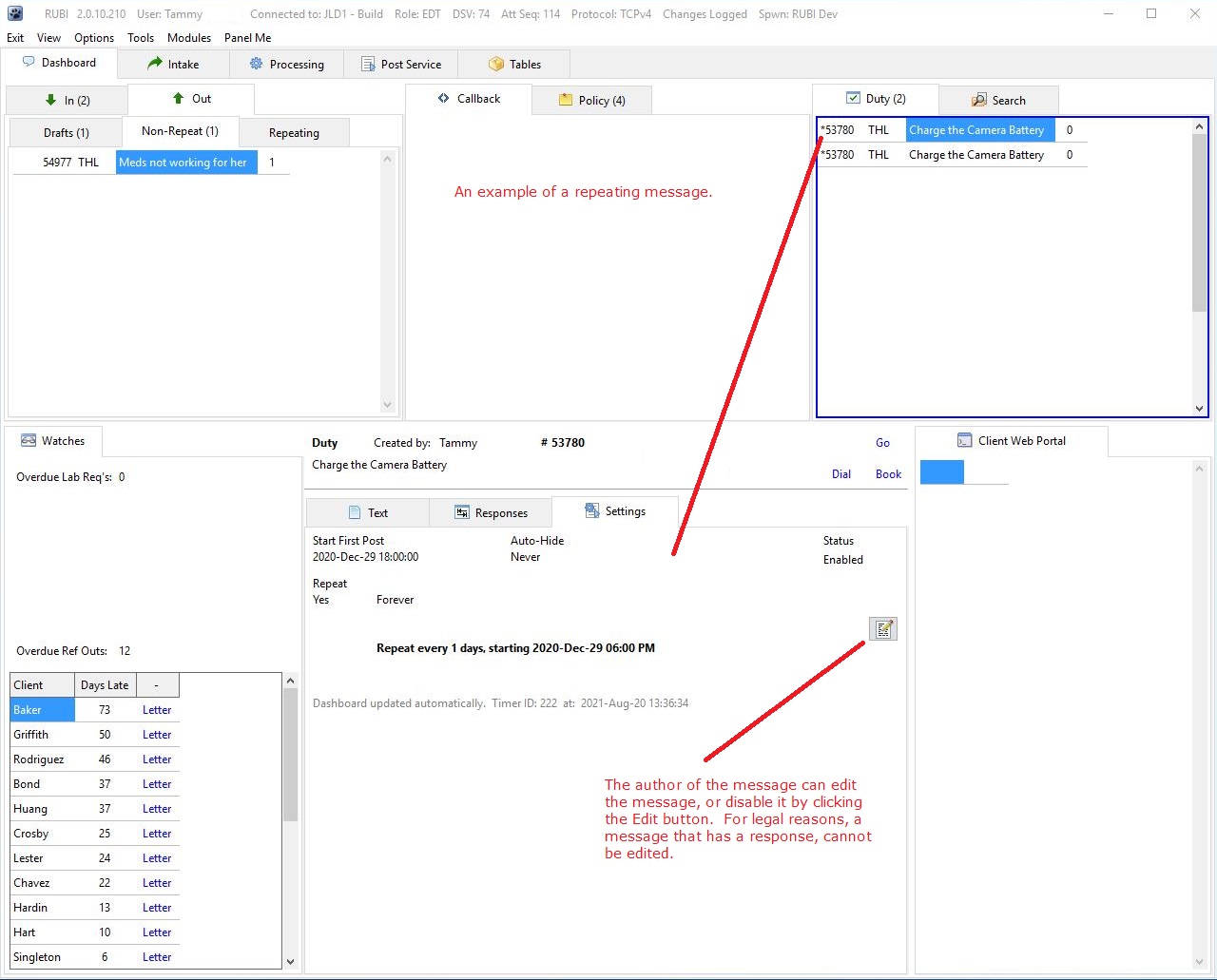
|
||||
| # | Control Name | Purpose | Comments | |
| 1800 | Intake Tab | Allows users to incorporate documents into Rubi! | Rubi! has "Self Sorting" documents. To do the sorting, all information about the document (meta-data) must be entered in the Document Capture and Link tab. Once a document is linked into Rubi!, the meta-data is used by various features of Rubi! automatically, saving labor. | |
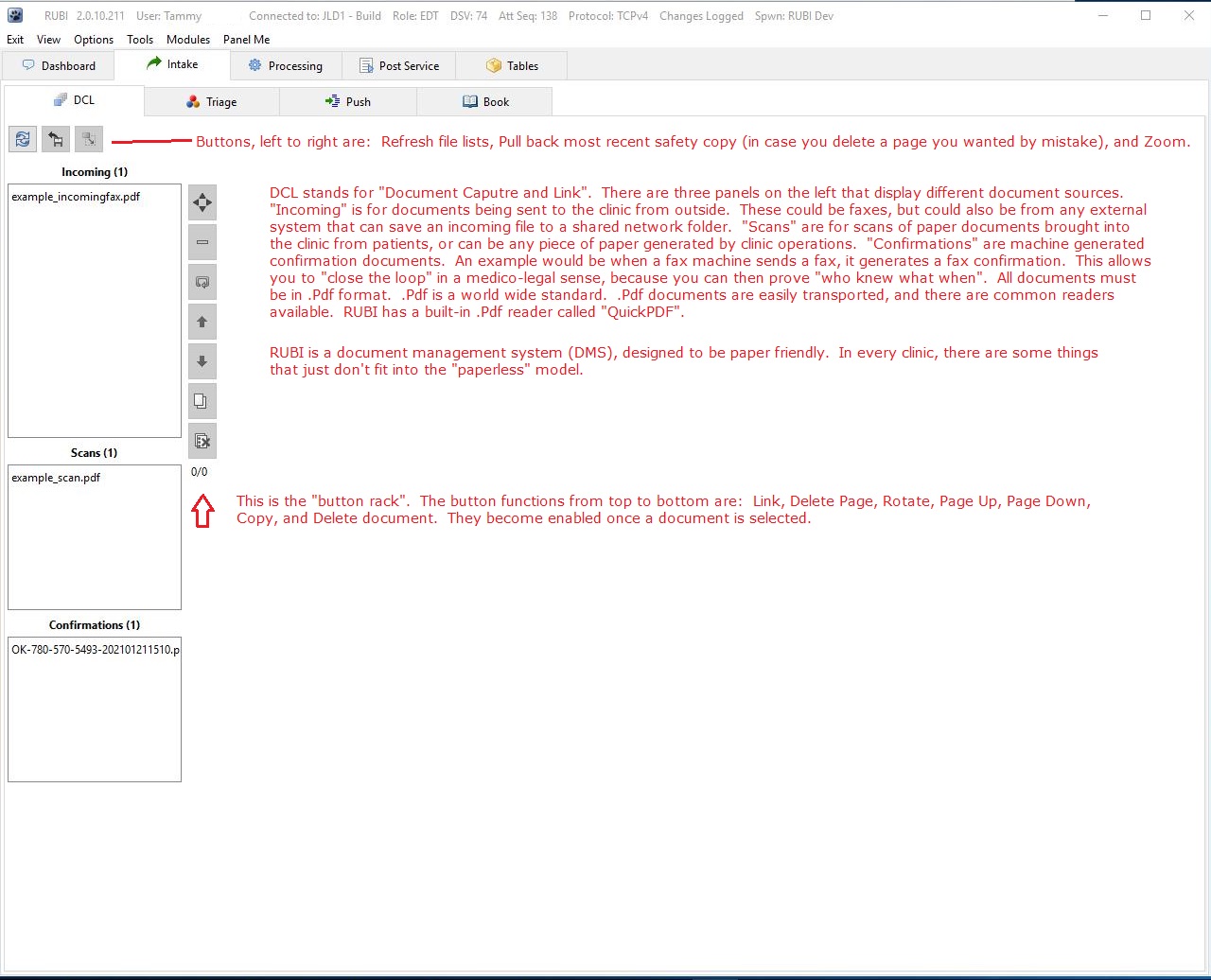
|
||||
| # | Control Name | Purpose | Comments | |
| 1900 | Intake - Copy Button | Allows the user to copy specific pages to a separate document | Use the Delete button to delete unwanted pages. | |
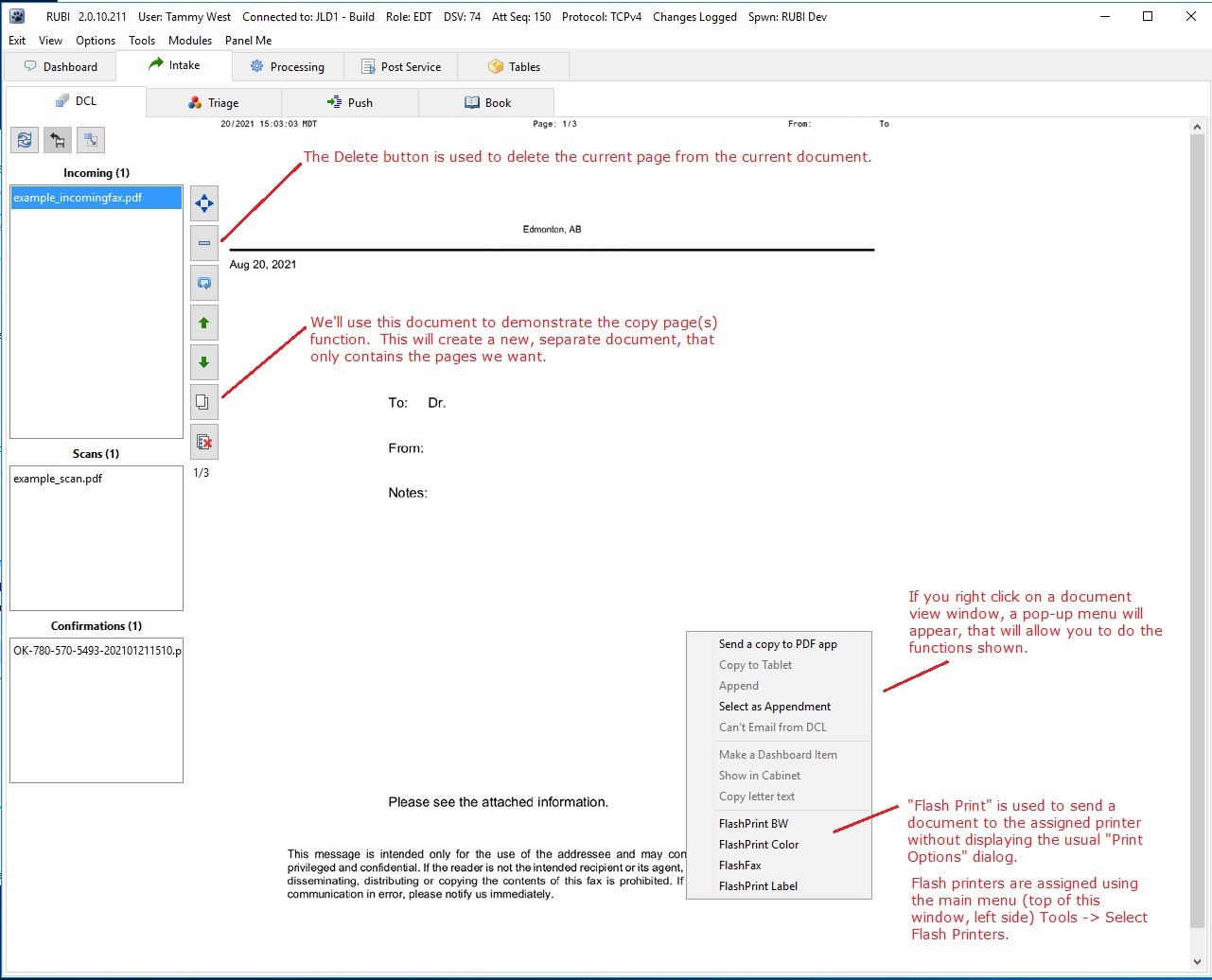
|
||||
| # | Control Name | Purpose | Comments | |
| 2000 | Intake - Copy function | Allows user to quickly copy individual pages to a new document | Using a minimal amount of mouse clicks and key strokes, a user can copy individual pages to a new document. | |
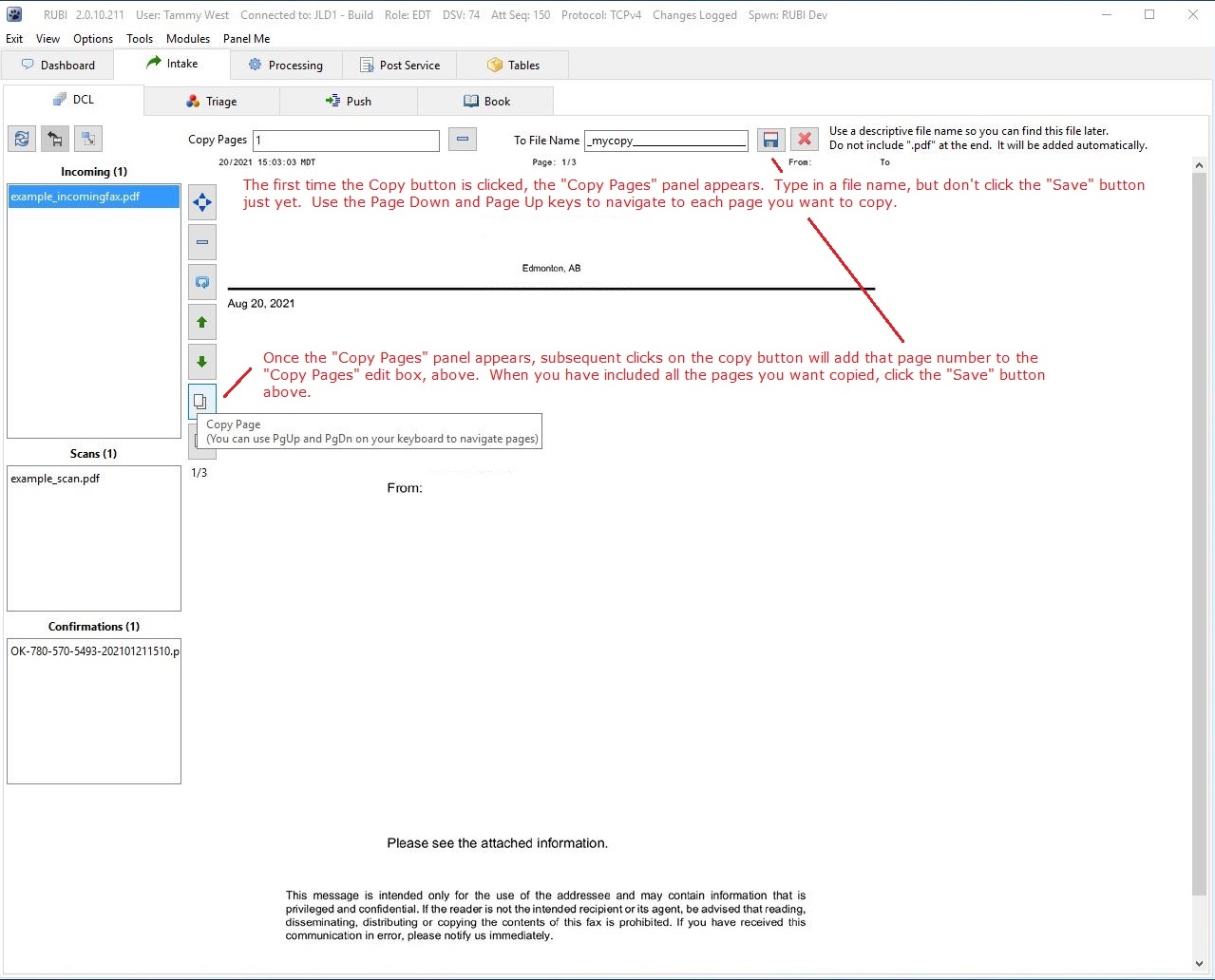
|
||||
| # | Control Name | Purpose | Comments | |
| 2100 | Intake - Scan | Allows scanned paper documents to be incorporated into the Rubi! EMR | Not every process in your clinic may be digital. Rubi! is "paper friendly" allowing you to quickly link incoming faxes or paper documents to patient records. Rubi! is "future tolerant" in that as long as any future system that replaces fax can save .pdf files to a shared network folder (one of the most common operations in networking) Rubi! can be used to link those files to the patient record. | |
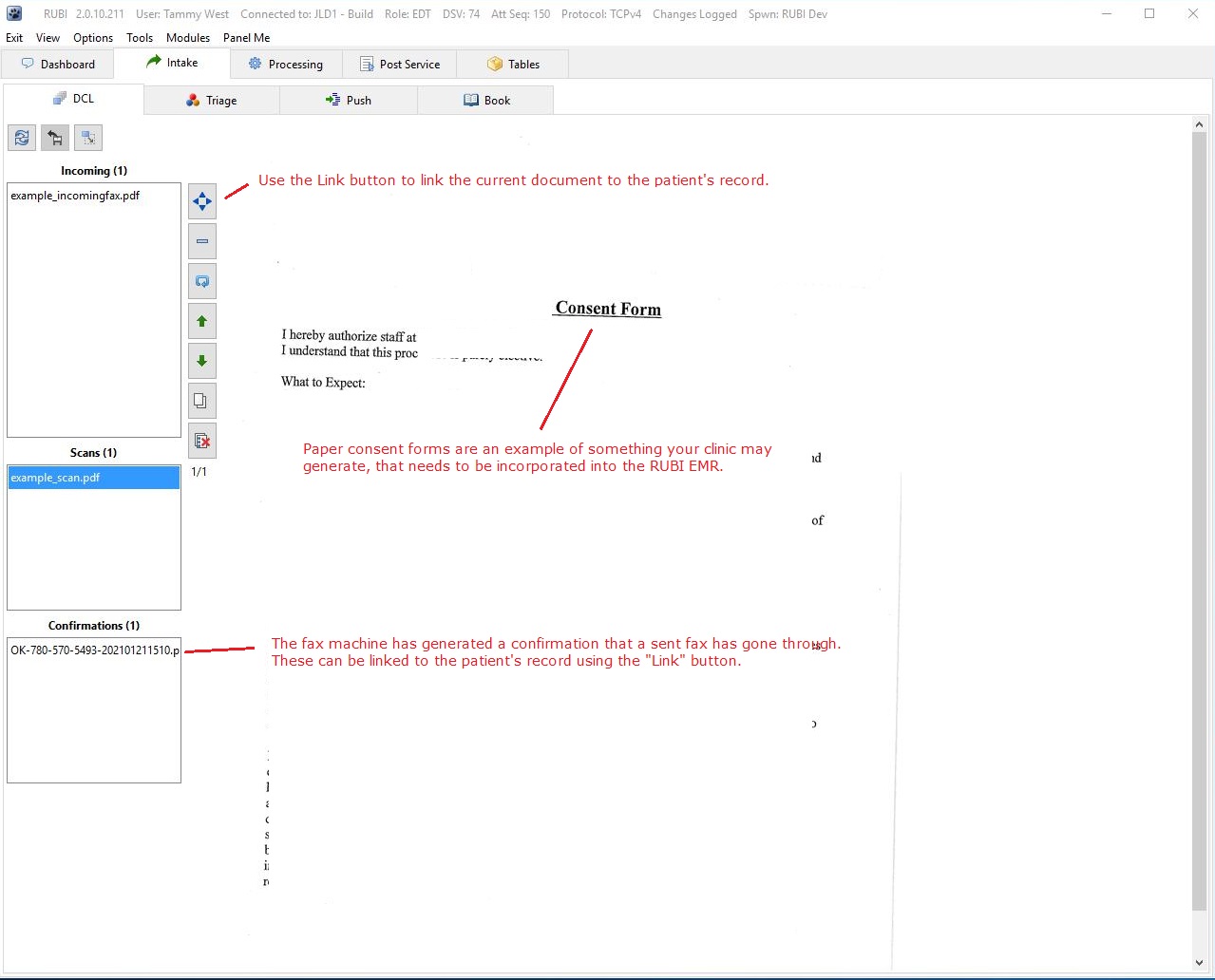
|
||||
| # | Control Name | Purpose | Comments | |
| 2200 | Linker - Date panel | Links documents into Rubi! - date selection | By "Front End Loading" meta-data entry, by one person, allows Rubi! to "Self Sort" the document, which saves time for all other users of the linked document. | |

|
||||
| # | Control Name | Purpose | Comments | |
| 2300 | Linker - Select Patient | Allows user to select an existing patient record, or create a new one. | Always try to find the existing patient record first, before creating a new record. Duplicate patient records cause unending confusion and delay, and will put your clinic at risk of legal action. Rubi! has a duplicate record merger function, but having to use it means that someone did not do a good job of Linking the document in the first place. | |
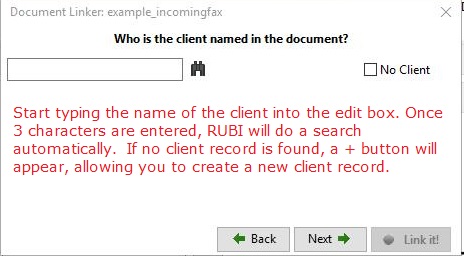
|
||||
| # | Control Name | Purpose | Comments | |
| 2400 | Linker - Select Provider | Allows user to select the provider associated with the incoming document. | ||

|
||||
| # | Control Name | Purpose | Comments | |
| 2500 | Linker - Document type | Allows the user to enter a document type | Entering a document type is done simply by typing one or more unique words you see in the document. Example: Tympanogram, Consent form, etc. Typing the first three letters initiates the search. To save some typing, you can use "Speed Codes", which have a fewer number of characters than the whole word. There are only a few, and they are for the most common document types. For correspondence = CORR; Referral = RFS; (Request For Service) Re-Referral = RFS; (Request For Service) The library of document types in Rubi! is customer configurable, as are Speed Codes. You can configure your own speed codes. | |
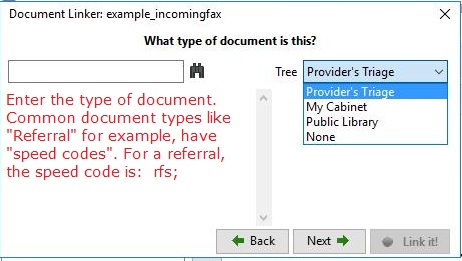
|
||||
| # | Control Name | Purpose | Comments | |
| 2600 | Linker - Select Referer | Assigns a refering doctor to a referral document | This is an important labor saving step. There are functions downstream in Rubi! that rely on the referer and CC persons being assigned. | |
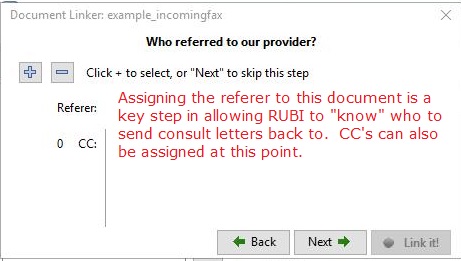
|
||||
| # | Control Name | Purpose | Comments | |
| 2700 | Linker - Note/Urgent setting | Allows the user to enter a note, and select "Is Urgent" if needed | ||
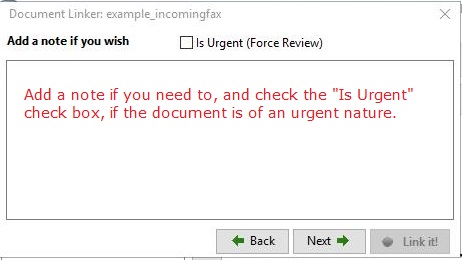
|
||||
| # | Control Name | Purpose | Comments | |
| 2800 | Linker - Final Check | Allows user to check that all information is correct, and that the next action is reasonable. | Here we introduce the concept of the "Stream". Rubi!'s designer realized that there was an intermediate record missing from other EMRs. A record that would be a collection point for: A client, a provider, an changeable appointment , a changeable booked service, a service rendered, and associated documents, that covers the chain of events from first contact to final disposition. Other EMRs just throw all documents associated with a client, into the "client" bucket. This doesn't work very well. The same client can be referred in by different doctors at different times, or, they may be referred in by different doctors for different problems at the same time. Referral letters and other documents become jumbled, requireing users to hunt around for the specific document that is associated with the specific problem a particular provider is dealing with. When there is a packed waiting room of patients needing help, seconds count. Wasting time digging around for documents must be avoided. | |
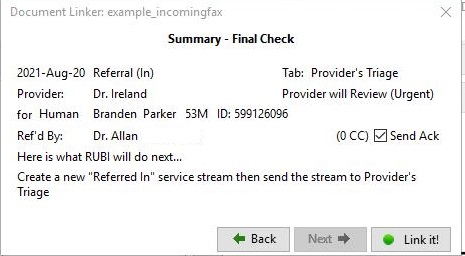
|
||||
| # | Control Name | Purpose | Comments | |
| 2900 | Sender | Allows sending faxes | A list of recipients is included for easy access. Once all faxes are sent, clicking "Yes" will mark the Stream record's "Acknowledgment Sent" check box to True. | |
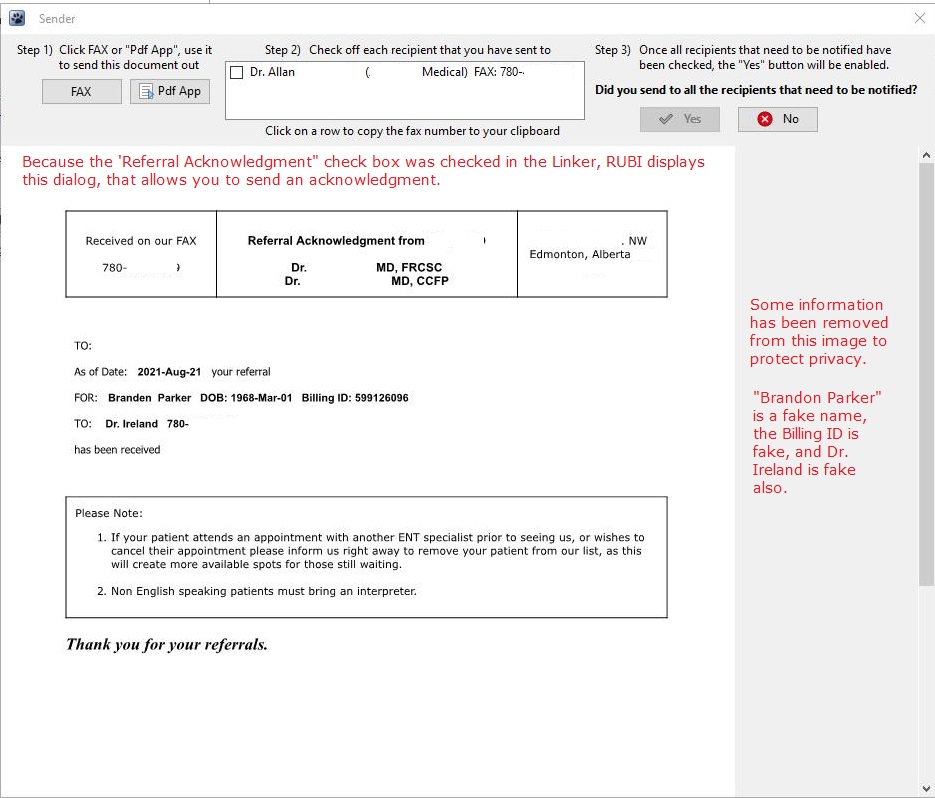
|
||||
| # | Control Name | Purpose | Comments | |
| 3000 | Triage Tree | Allows providers to review incoming documents | Providers can accept / redirect referrals, and review incoming documents, including faxed in test results from originating sources. Rubi! doesn't download lab results from provincial labs. This is because lab results on NetCare, or it's replacement, are more complete and timely than any EMR can provide. Doctors using Rubi! are encouraged to use NetCare or it's replacement, for lab results where possible. | |
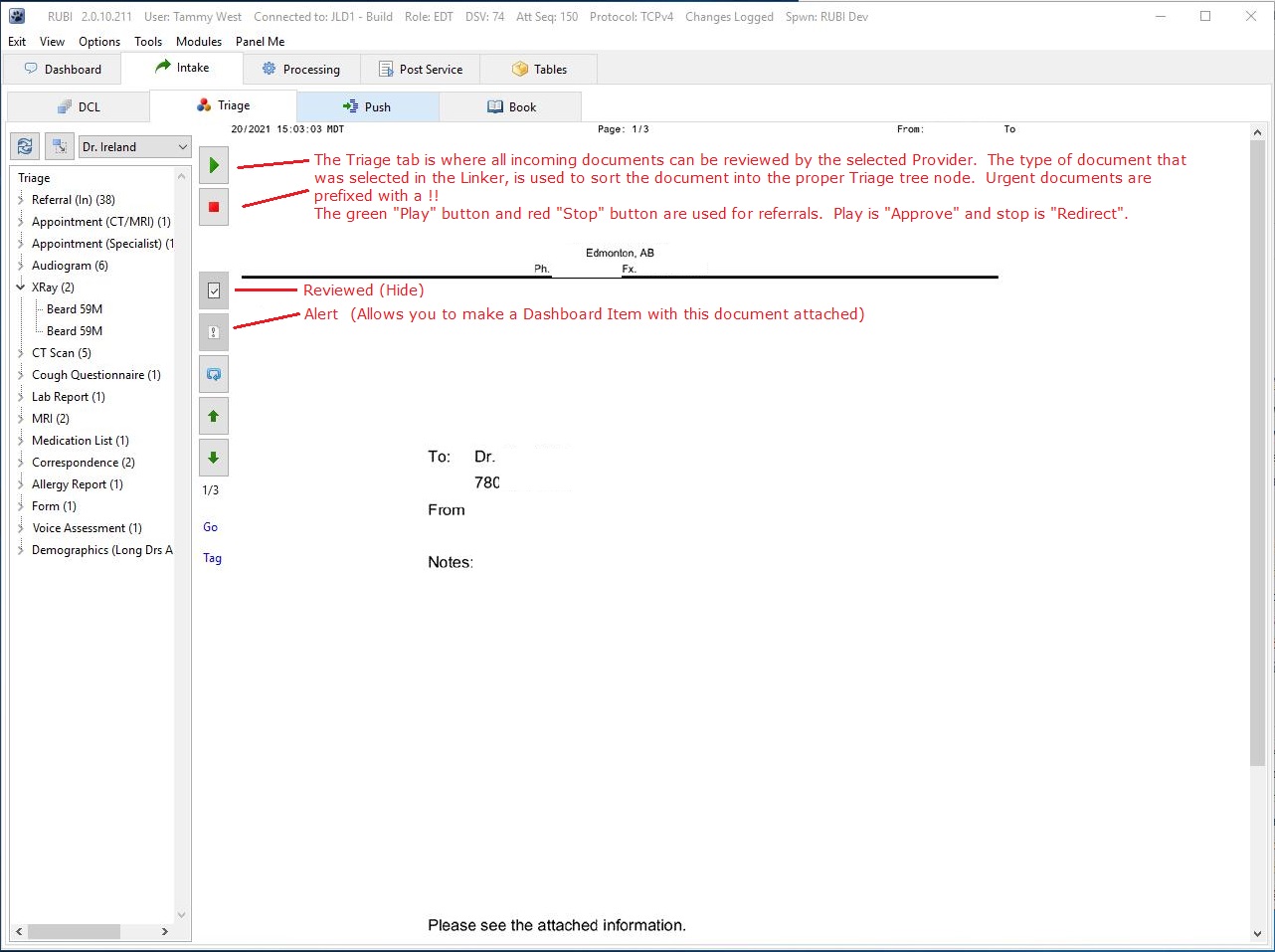
|
||||
| # | Control Name | Purpose | Comments | |
| 3100 | Intake - Button rack | Allows user to deal with referrals and other documents | ||
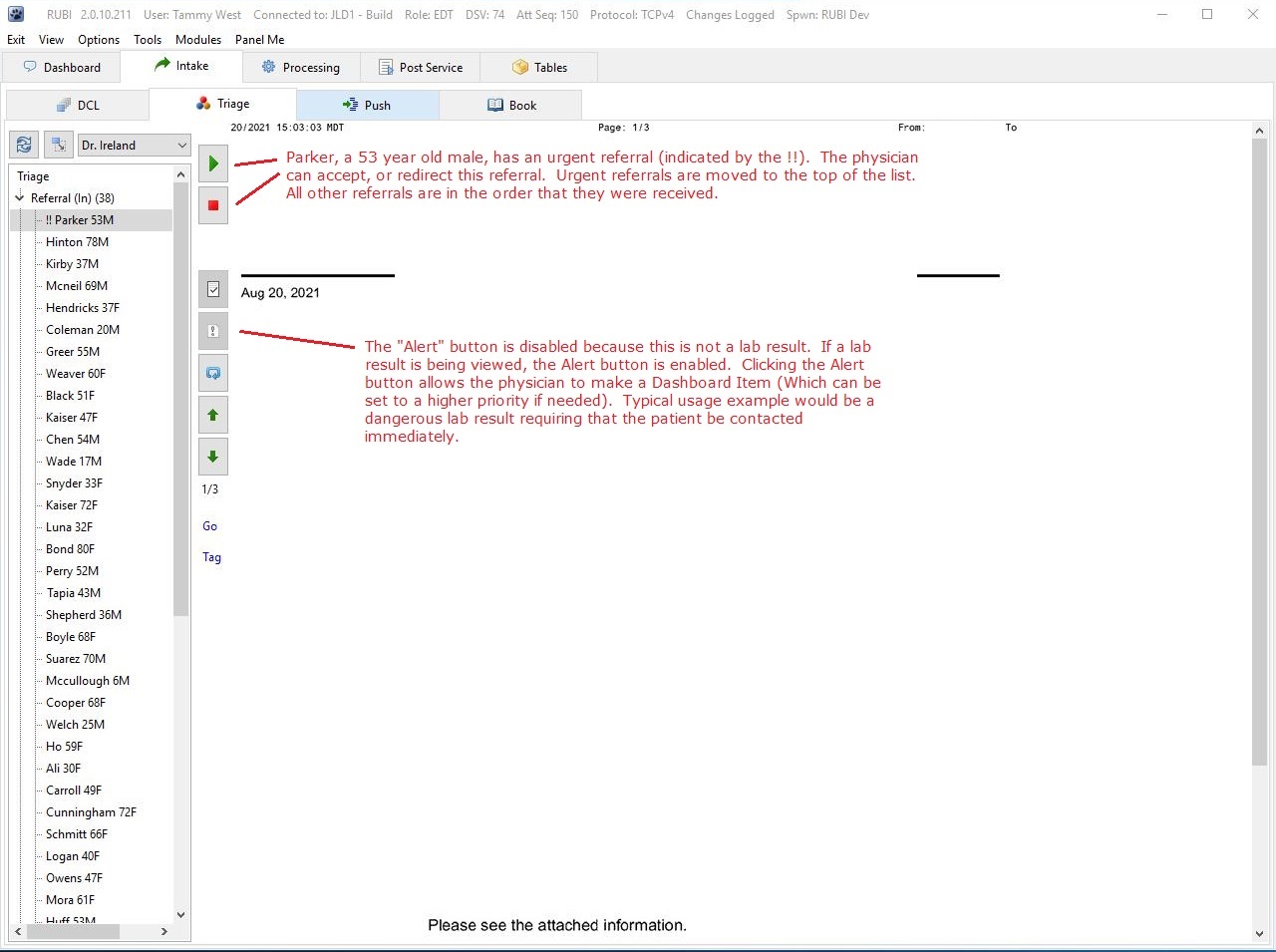
|
||||
| # | Control Name | Purpose | Comments | |
| 3200 | Approved for Service Dialog | Allows physicians to select which service the patient needs, along with prerequisites | The "DLog" button stands for "Document Log". Any and all documents associated with this particular Stream are available in the Document Log. (Within the DLog, a filter can be switched off, that will allow access to all documents, associated with all Streams that are associated with the selected patient) | |
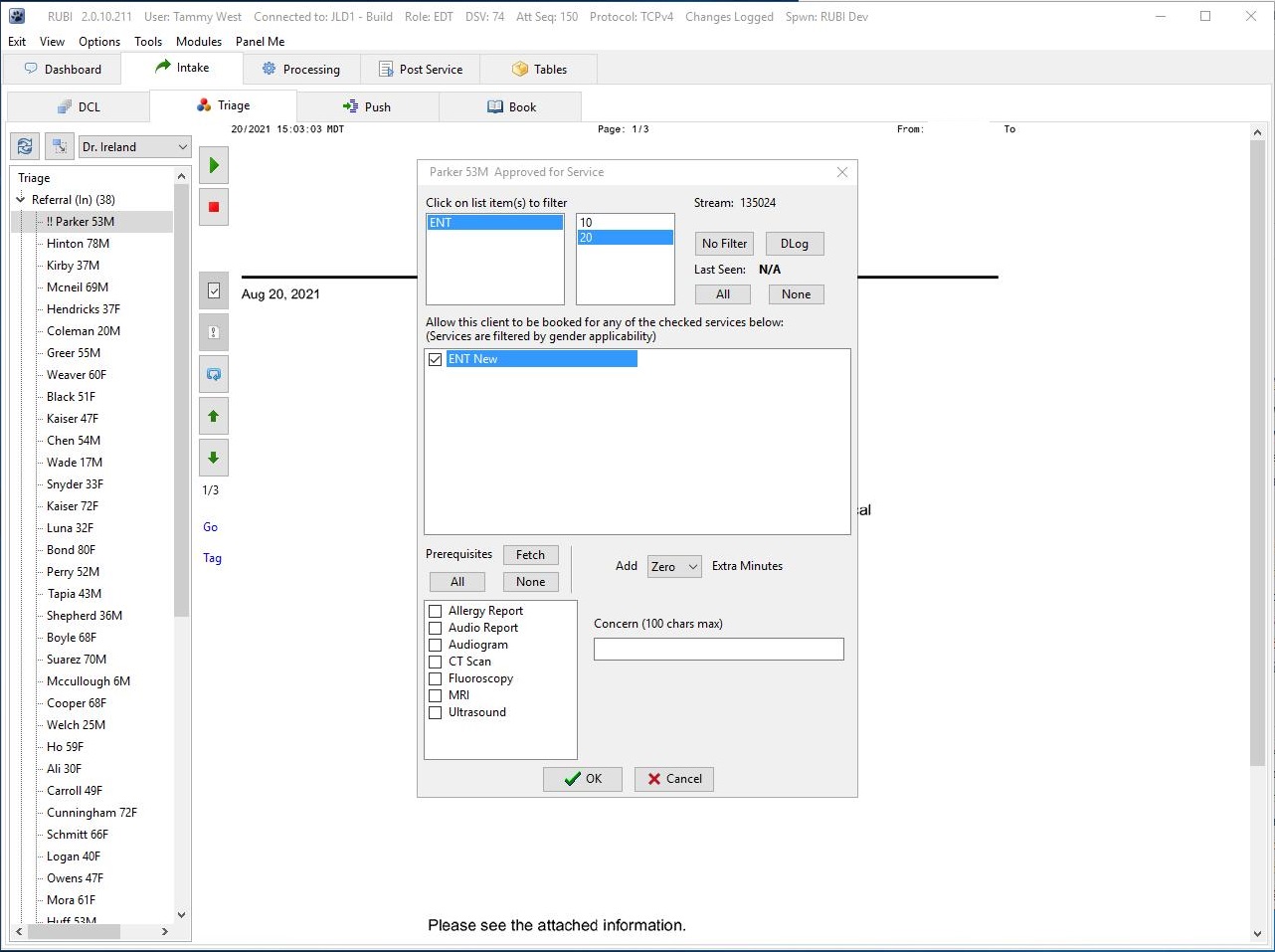
|
||||
| # | Control Name | Purpose | Comments | |
| 3300 | The "Push" | Allows Medical Office Assistants to "Push" referrals into the clinic, and "Push" redirects out of the clinic. | Rubi! has some unique names for some of it's windows. This is to save time when users need help from I.T. support staff. It's easier to say they have a question about the "Push" than to describe this grid by interface location. The Push is sorted in the following order: Urgent referrals, then patients needing no prerequisites first, followed by patients that need to get prerequisites. Within these two general orders is "Days Ago" is listed so the user can book by longest waiting patient first, if desired, and finally name alphabetical order. | |
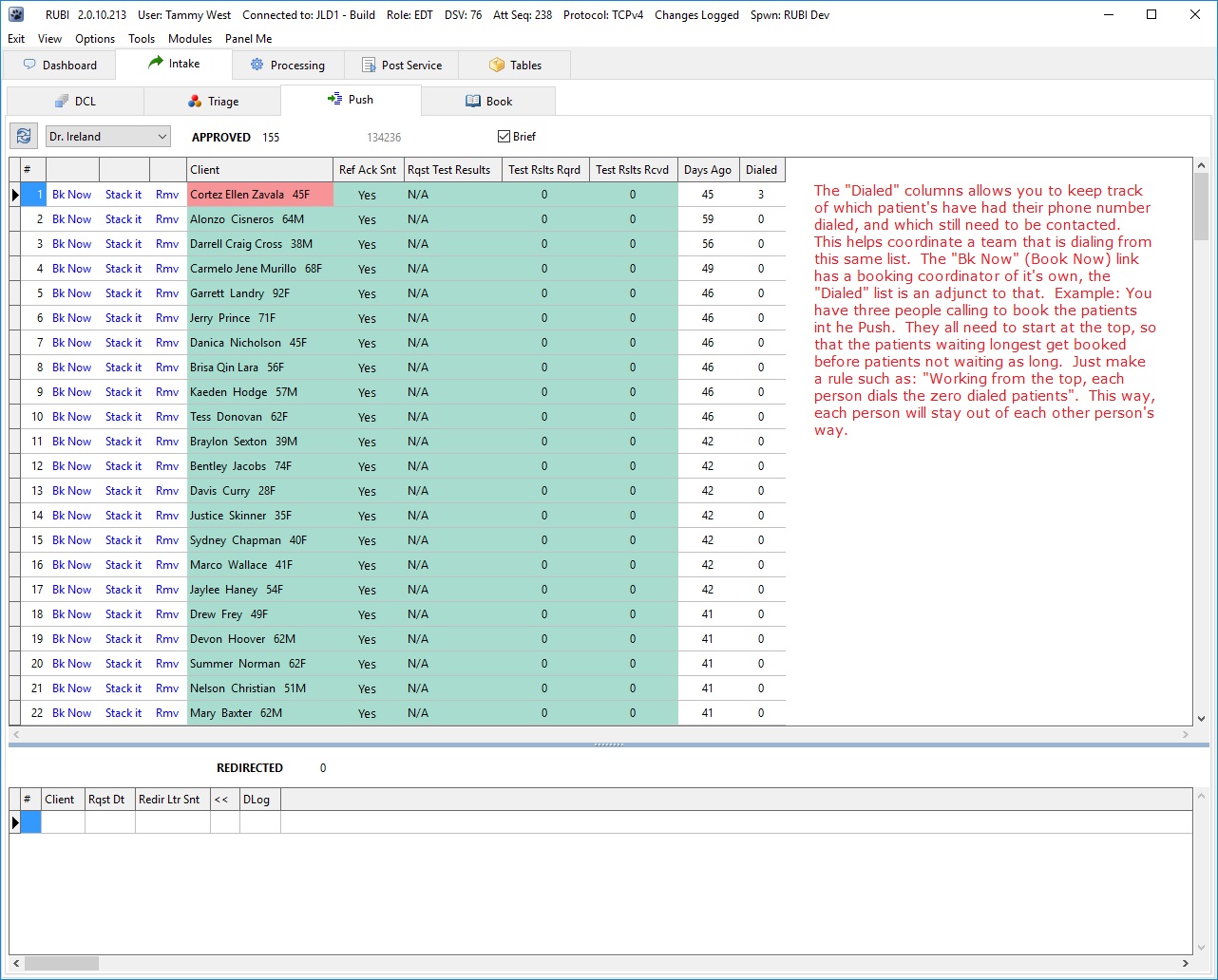
|
||||
| # | Control Name | Purpose | Comments | |
| 3400 | The "Push" | Allows Medical Office Assistants ensure prerequisites are met for each patient. | The Push is like a series of "progress bars" for each Stream. Green indicates a favorable condition. White indicates that a task is unfinished, or something needs to be acquired. | |
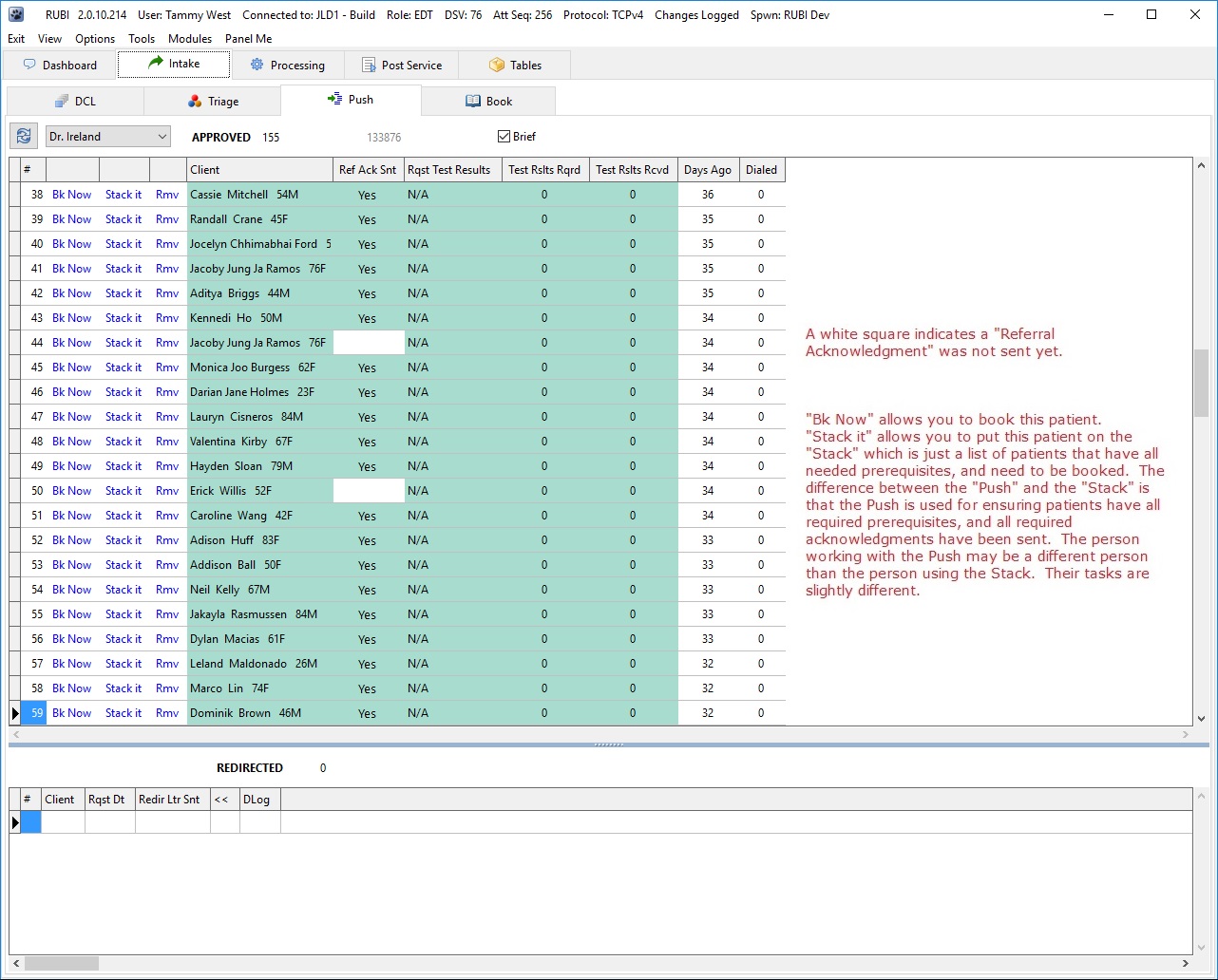
|
||||
| # | Control Name | Purpose | Comments | |
| 3500 | The "Push" | Monitoring progress of patients obtaining prerequisites. | This view shows Rubi! monitoring 155 Streams for patients that either need no prerequisites and can be booked, or patients that still need to obtain one or more prerequisites. Streams can be removed from the Push by clicking "Rmv". | |
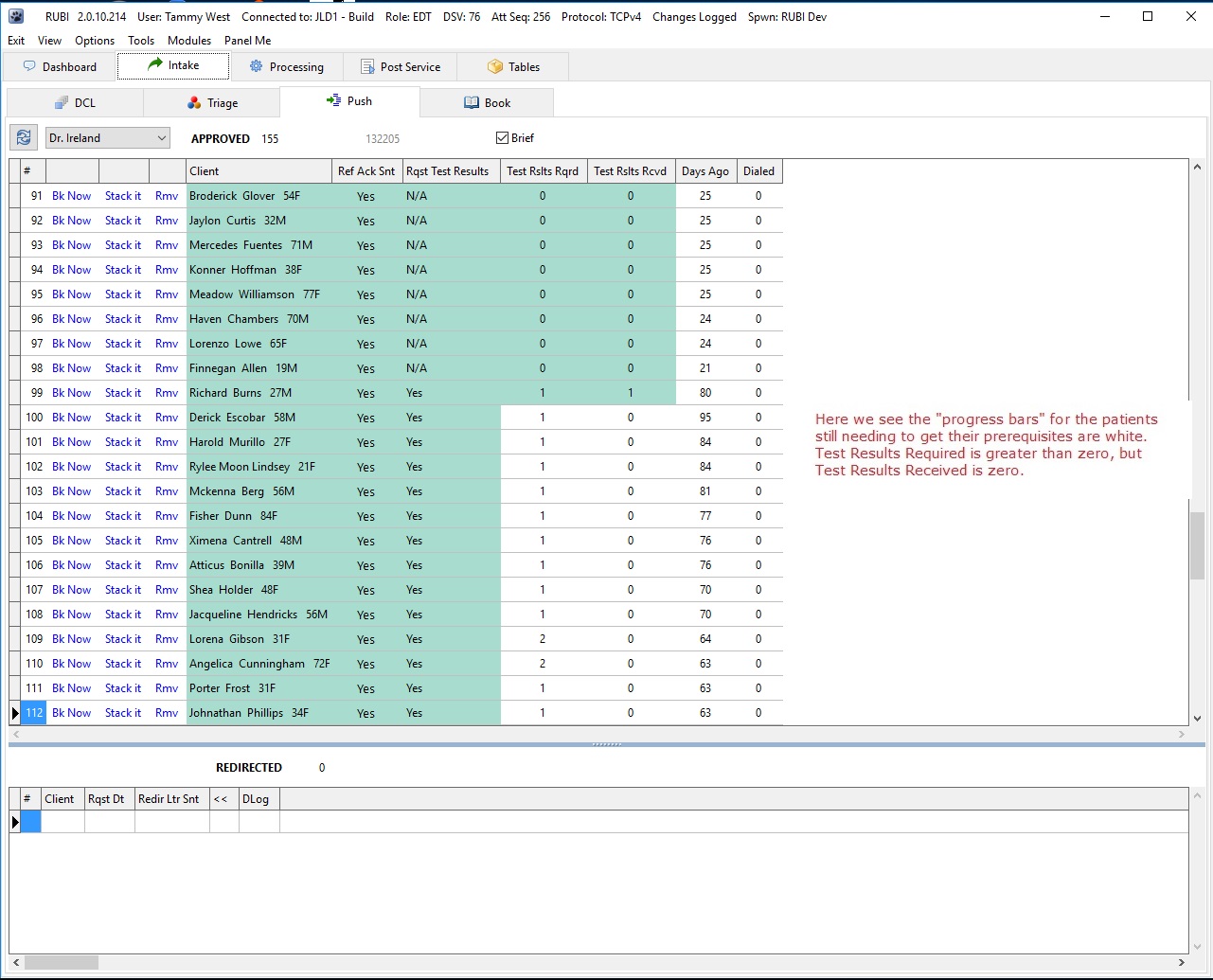
|
||||
| # | Control Name | Purpose | Comments | |
| 3600 | Processing - Appointments | Displays a list of appointments for a selected provider | As patients are moved through the clinic processes, the "P" column will change color and text, indicating at what stage the Stream is currently at. | |
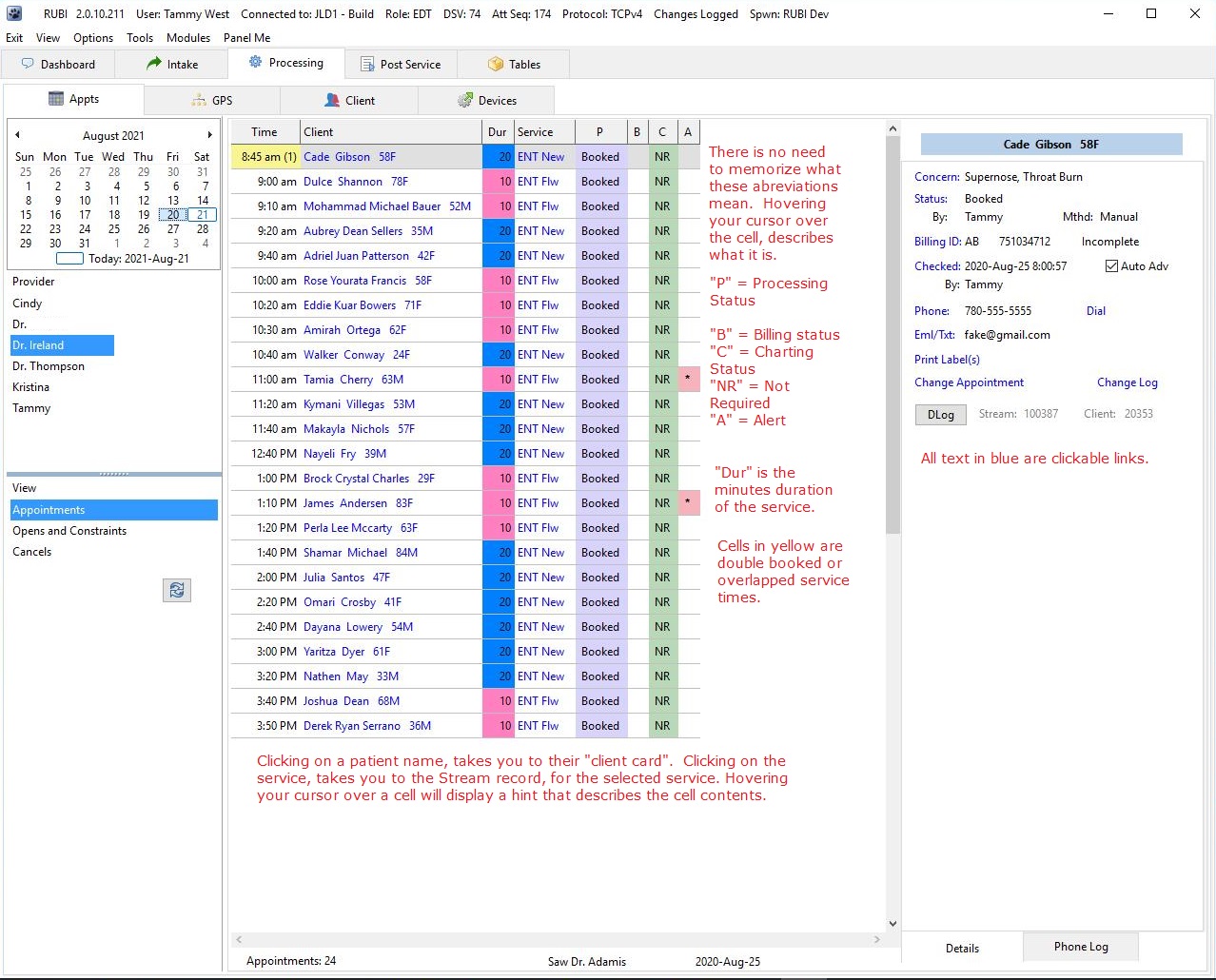
|
||||
| # | Control Name | Purpose | Comments | |
| 3635 | Processing - Appointments | Displays the appointments for the selected provider on the selected date | The "X" column displays the number of Constraints that conflict with the appointment. This column is useful for instances where appointments were made, but subsequently the provider has added a constraint. Constraints are added in the "Service Schedule" module, and they are created to prevent the Booking Wizard from offering date/time slots during periods of time where the provider will be unavailable. (Examples: Vacations, conferences, exams, etc.) | |
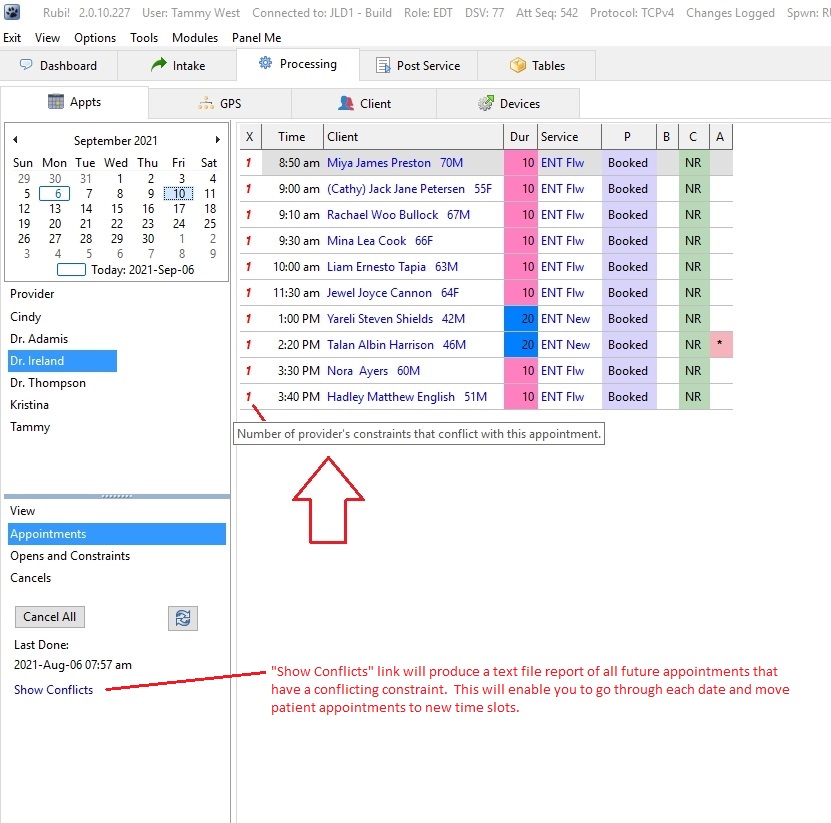
|
||||
| # | Control Name | Purpose | Comments | |
| 3700 | Processing - Appointments - Opens and Constraints | Displays open time slots and constraints | ||
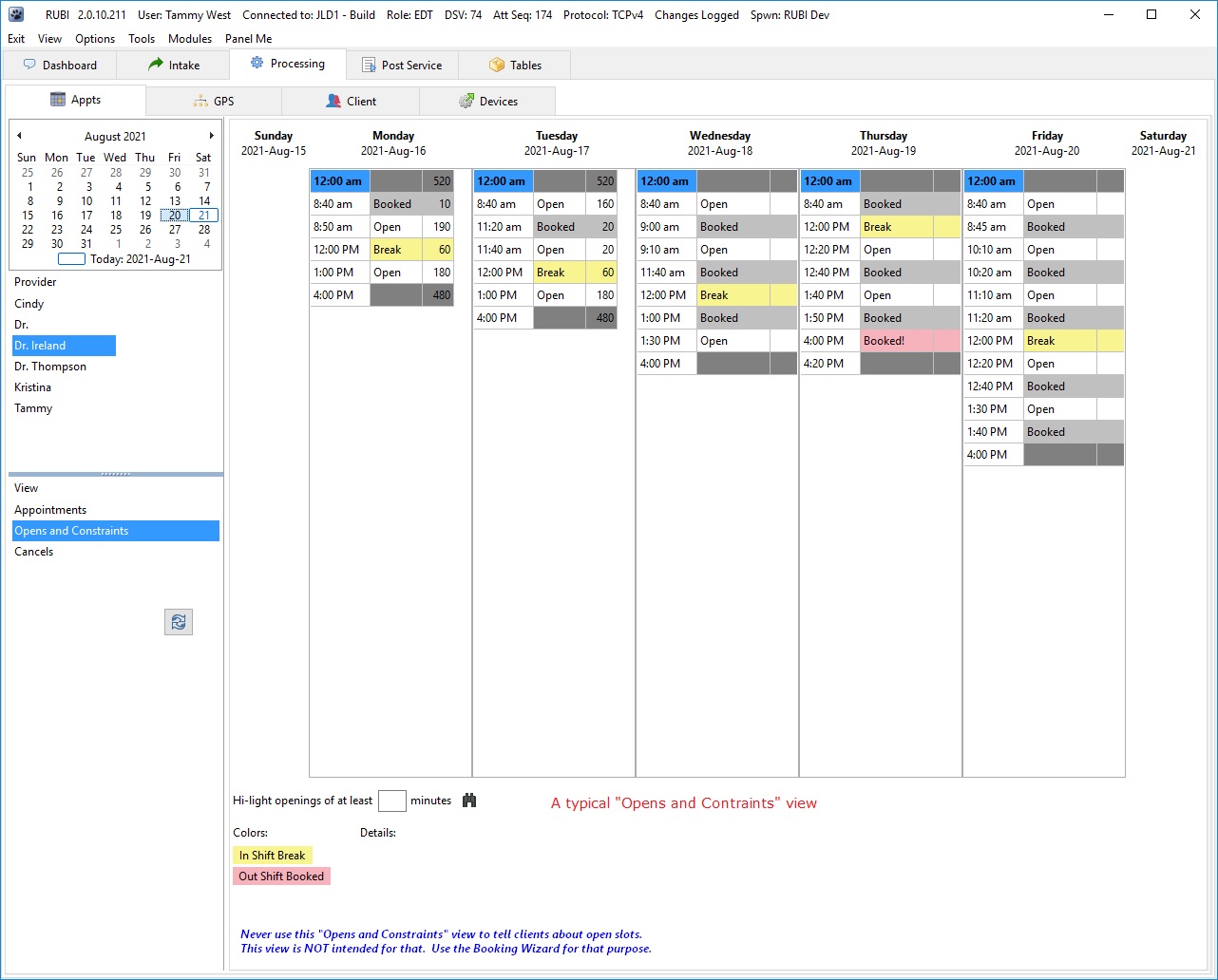
|
||||
| # | Control Name | Purpose | Comments | |
| 3800 | Processing - Appointments - Cancels | Displays a list of appointments that were booked for the selected date, but were subsequently cancelled. | ||

|
||||
| # | Control Name | Purpose | Comments | |
| 3900 | Intake - "Book" tab | Allows booking of patients | Patients ready to be booked, will be listed in the "Stack". Your clinic may just use the Push, and not need the Stack. However, busier clinics may divide the tasks of ensuring patients have prerequisites, from the task of booking patients that are ready to be booked. Use of the Push versus the Stack is left to your clinic policy. Both ways are acceptable. | |
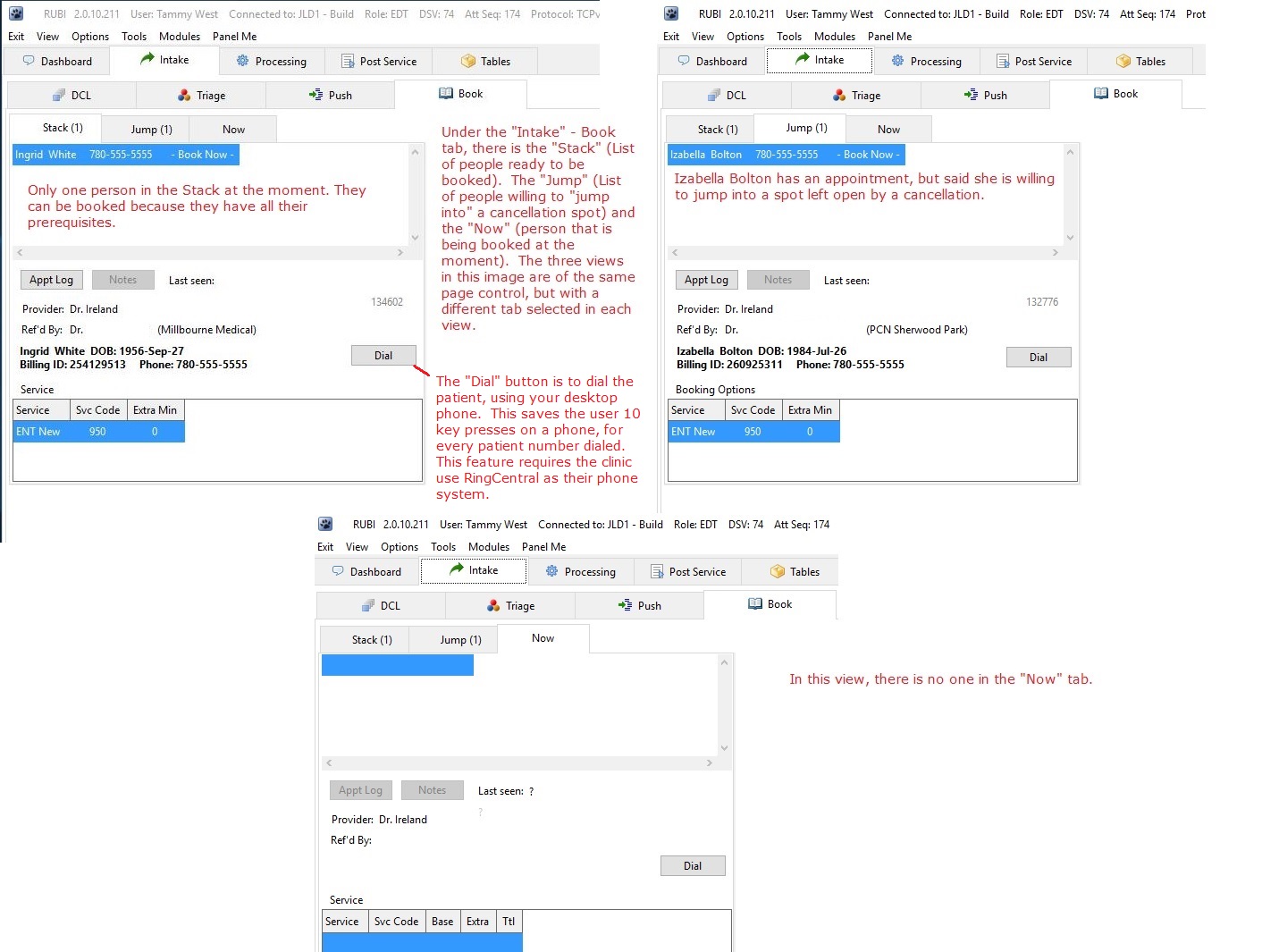
|
||||
| # | Control Name | Purpose | Comments | |
| 4000 | Book (Also known as the "Booking Wizard") | Allows user to see a list of available time slots | One of the biggest wastes of time in a clinic is when Medical Office Assistants (MOA) are on the phone with a patient, trying to book them, and to find an empty slot, they are manually hunting through a calendar of appointments and openings. Rubi! takes a different approach. Rubi! allows you to configure your services, and configure your schedules (even multiple schedules like "Summer" schedule versus "Winter" schedule), and with that information, it builds a list of open slots for the next year and a half (or longer if you configure it to) and it displays this list in less than one second*. (Subject to your hardware being a modern server of average capability) | |
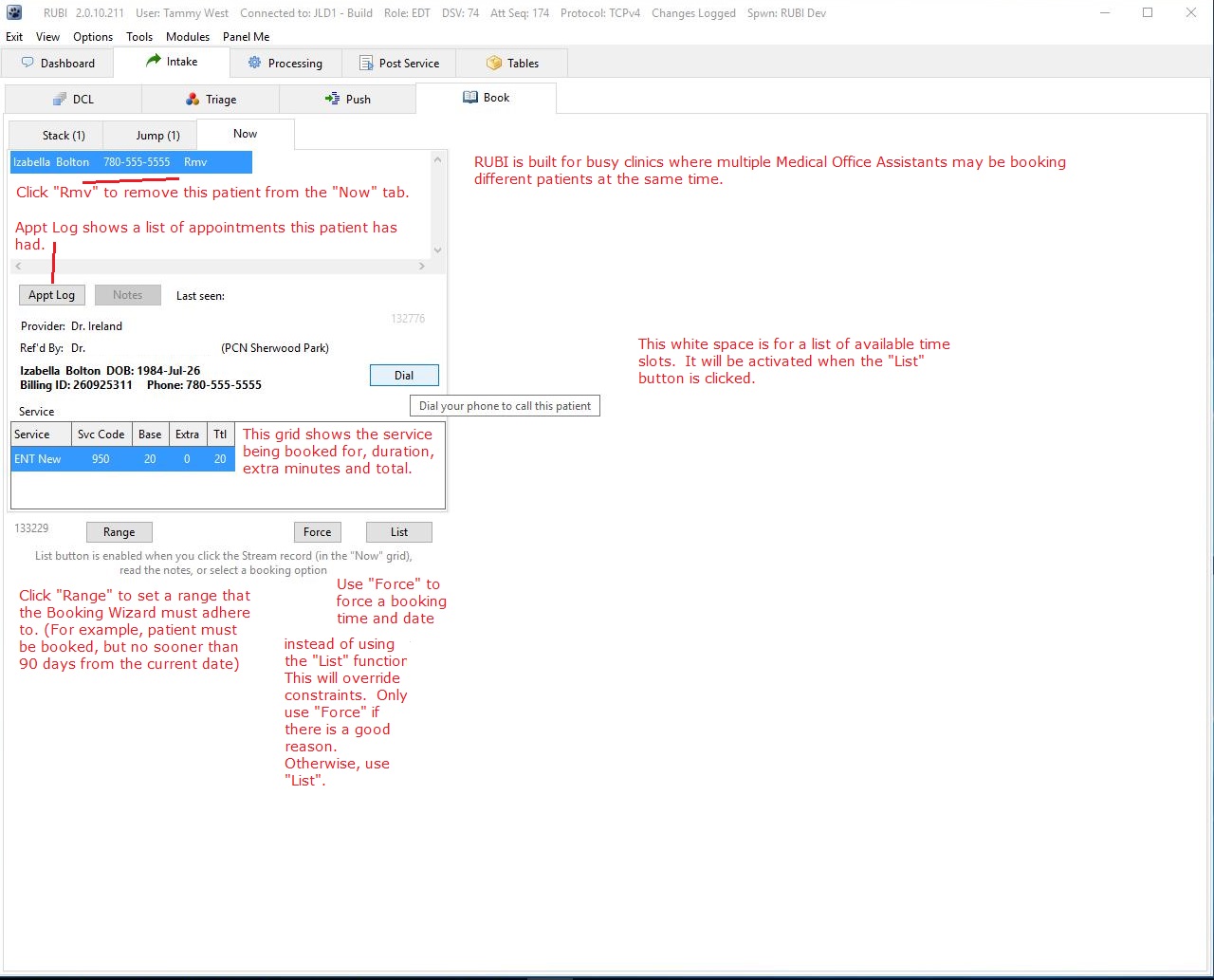
|
||||
| # | Control Name | Purpose | Comments | |
| 4100 | Booking Wizard | Displays a list of open slots | Rubi! will safely coordinate the efforts of many booking staff (concurrently), booking many patients (sequentially), at the same time. The Booking Wizard takes into account: Schedule Pattern (example: Summer versus Winter), already booked time slots, specific, non-repeating dates that are available for booking, and booking contraints, where a provider may be on vacation or at a meeting. | |
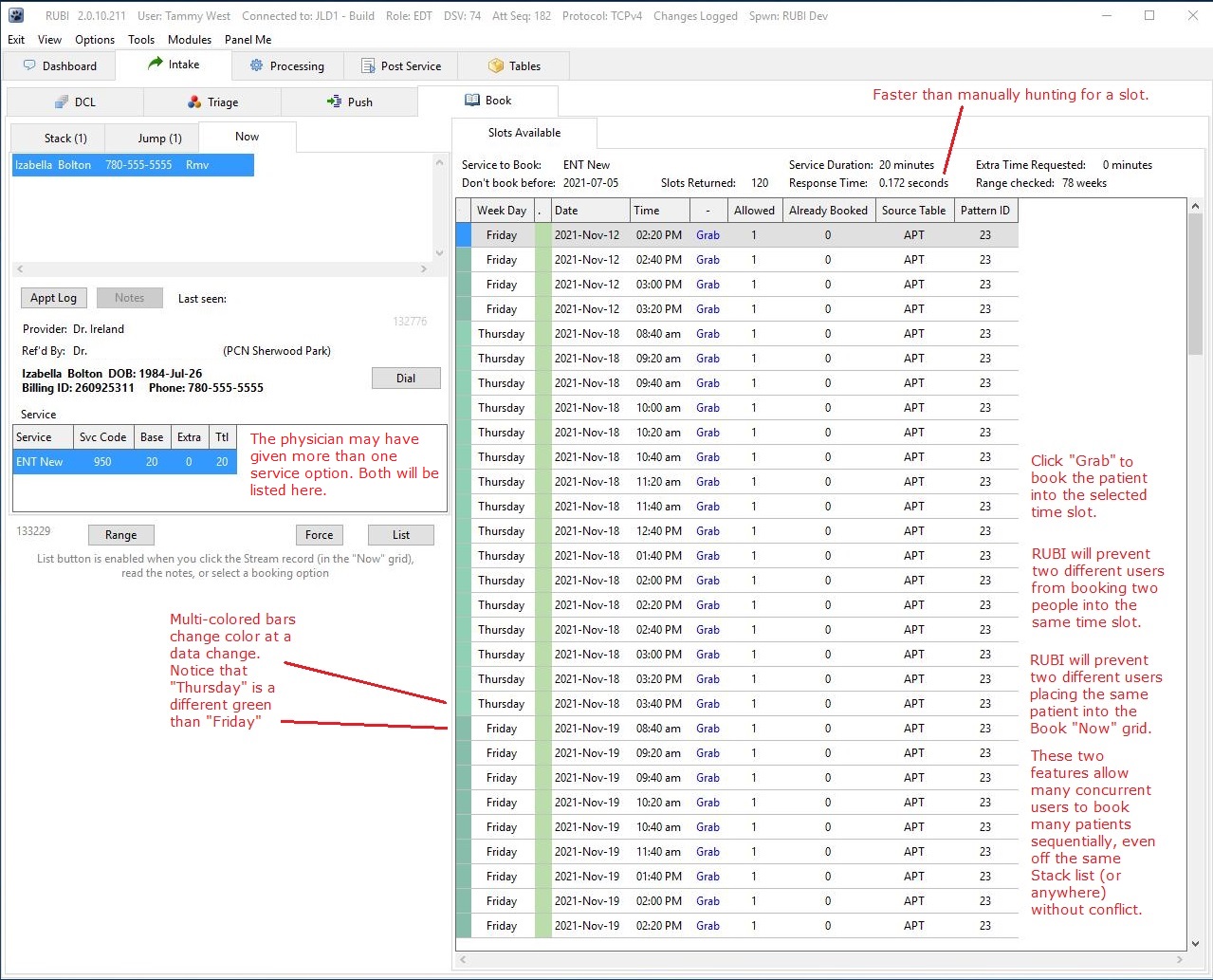
|
||||
| # | Control Name | Purpose | Comments | |
| 4300 | Processing - "Guidance and Processing System" GPS | Allows team members to see where every patient is, in the clinic, at any given moment | Team members who are dealing with patients, need to follow a simple rule "Move the patient's label, in GPS, to the room you have moved (or are about to move) the actual patient to". The Dashboard is the "Communications Hub" of your clinic, and GPS is the "Air Trafficl Control" of your clinic. | |
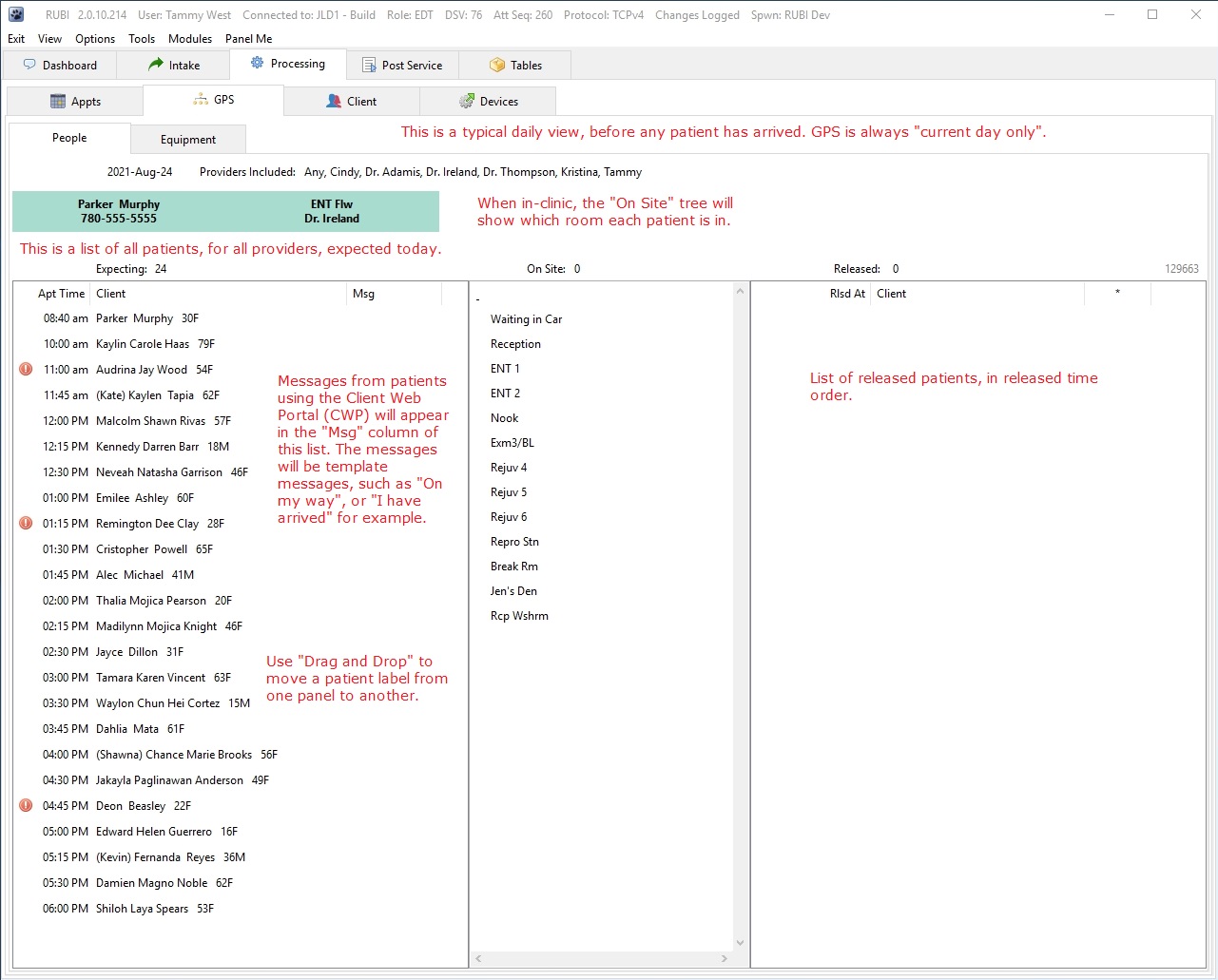
|
||||
| # | Control Name | Purpose | Comments | |
| 4400 | Processing - GPS | Keeps all team members aware of patient locations | Use Drag and Drop to move patient labels from one panel to another. | |
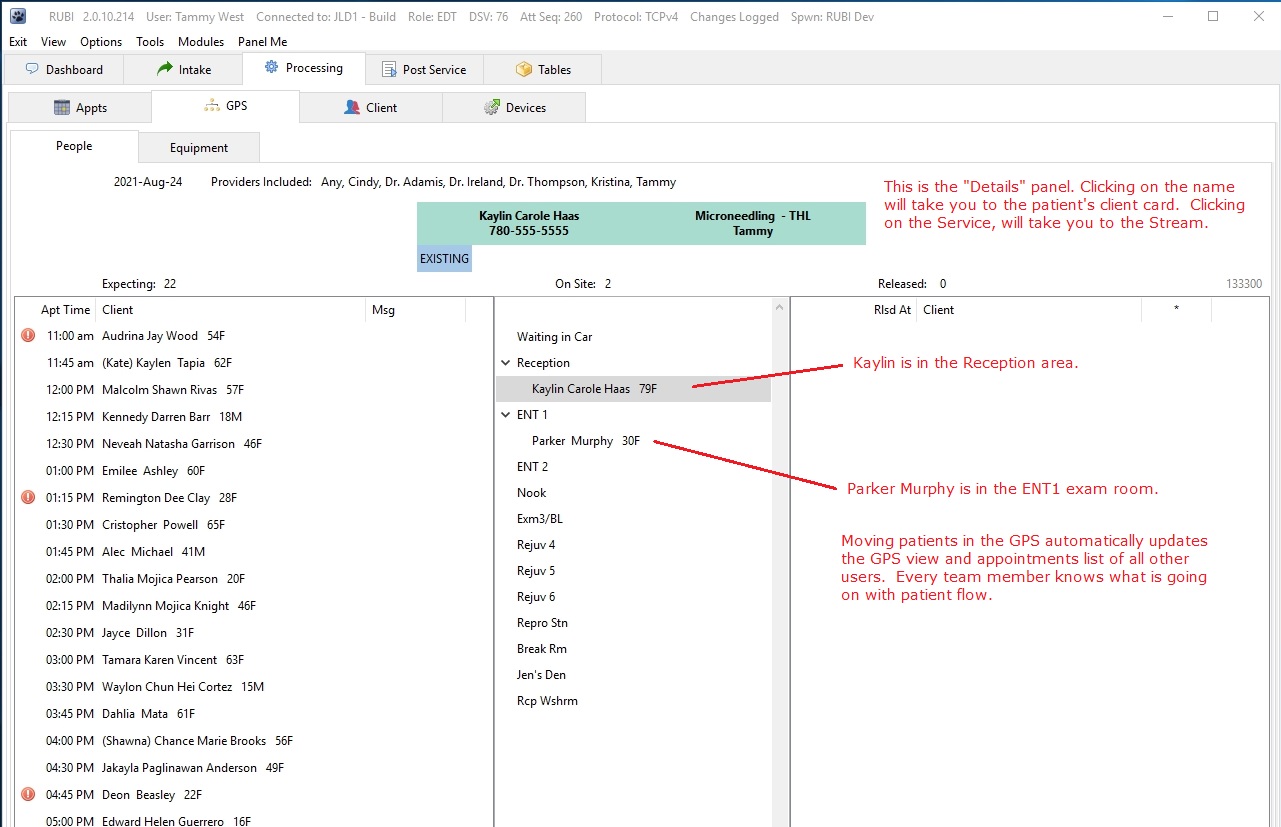
|
||||
| # | Control Name | Purpose | Comments | |
| 4500 | Processing - Appointments List | Shows updates made by other users, using the GPS | Use caution when clicking the "Remind All" / "Cancel All" button. It's function depends upon the date selected in the calendar. | |
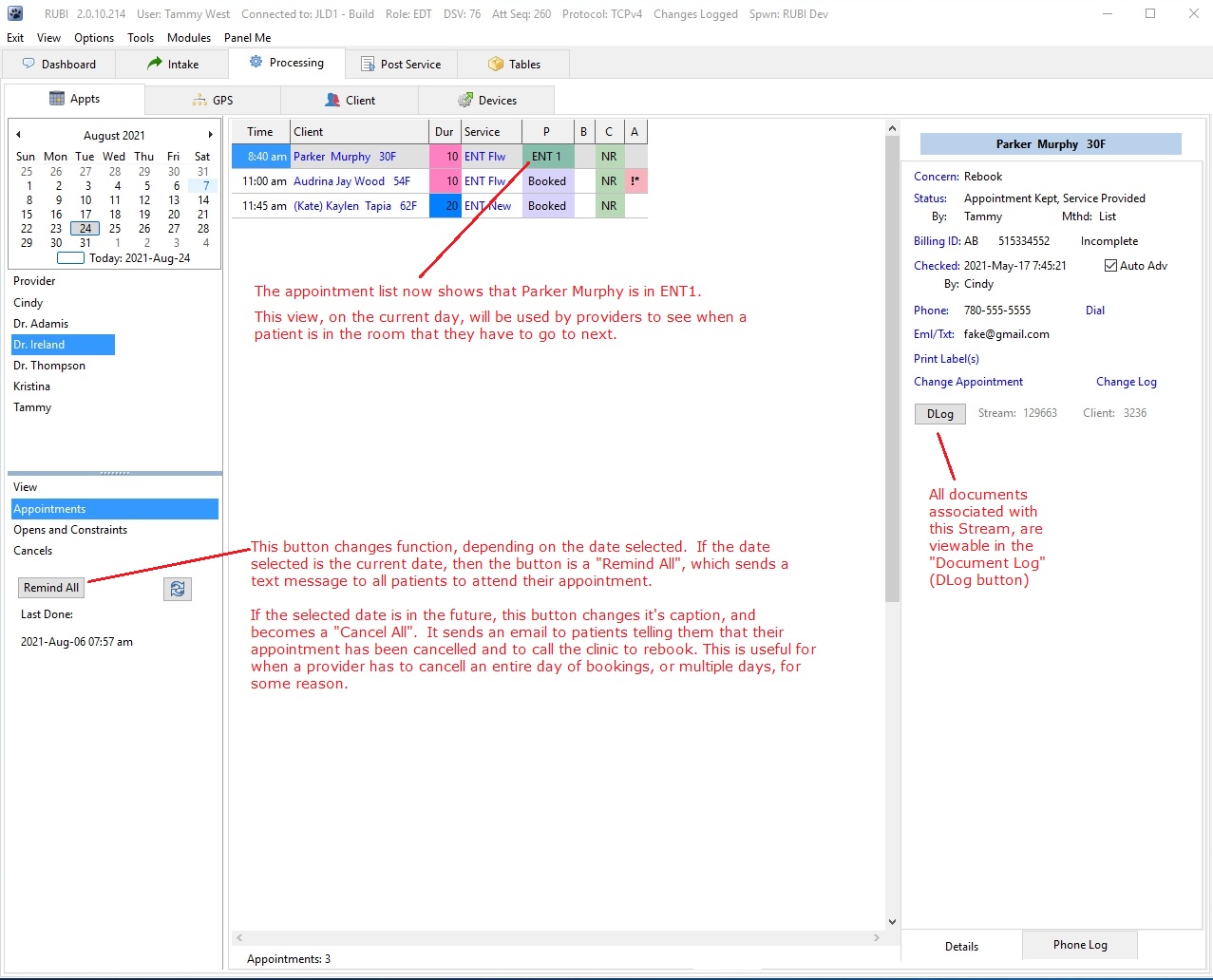
|
||||
| # | Control Name | Purpose | Comments | |
| 4600 | Processing - Appointments | Lists appointments for a selected provider | Hover hints show code explanations | |
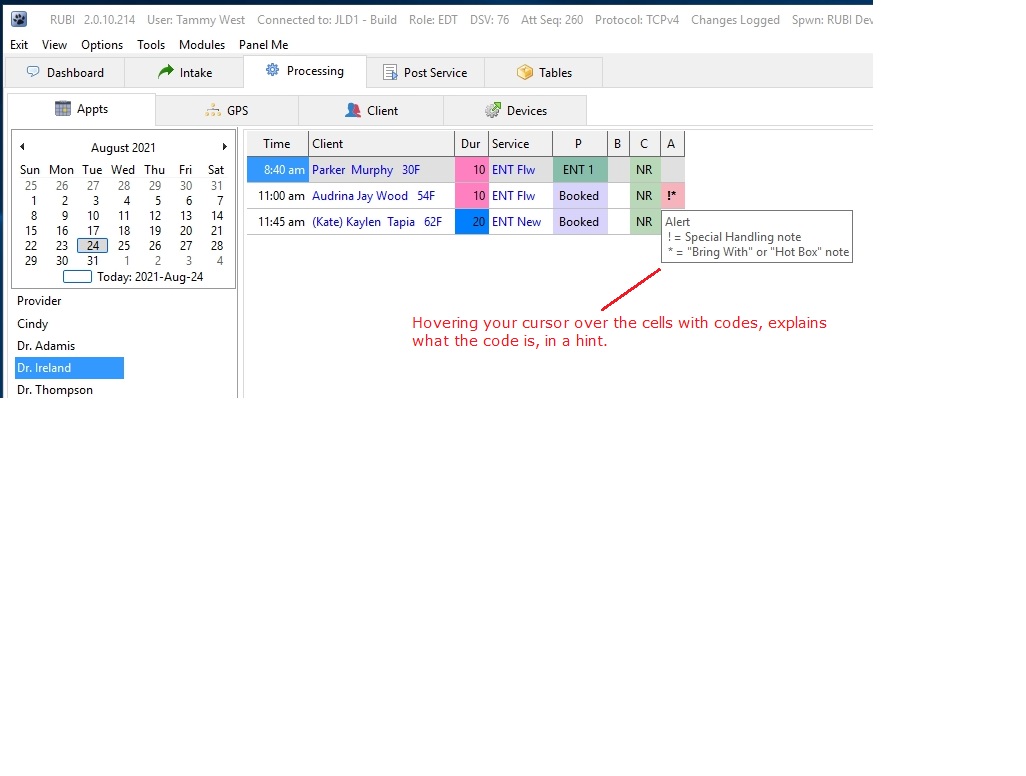
|
||||
| # | Control Name | Purpose | Comments | |
| 4700 | Processing - Appointments - Special Handling and Alert fields | Informs team members of Special Handling and Alerts related to this patient. | ||
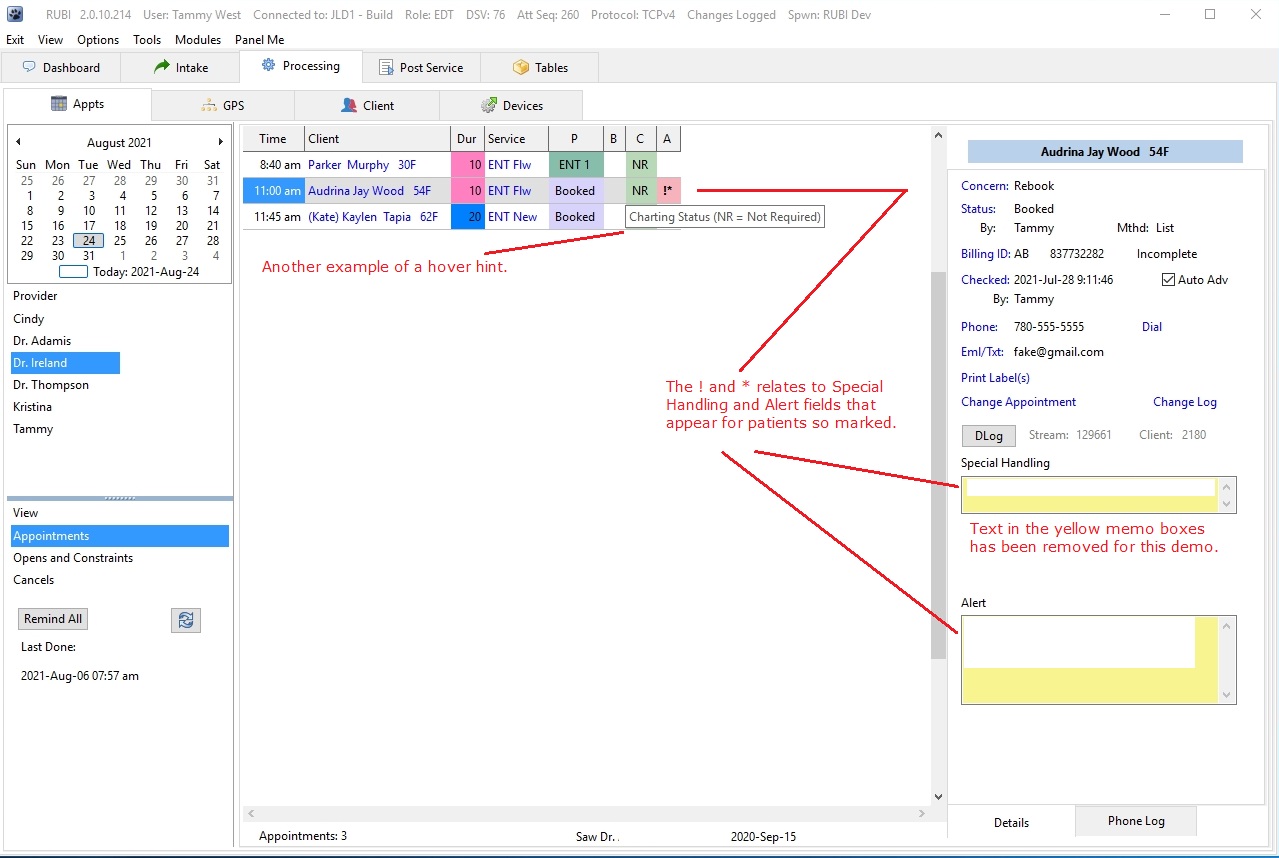
|
||||
| # | Control Name | Purpose | Comments | |
| 4800 | Processing - Appointments - Phone Log | Displays the log of phone interactions | An incoming message alert is shown in the Notification bar at the top. | |
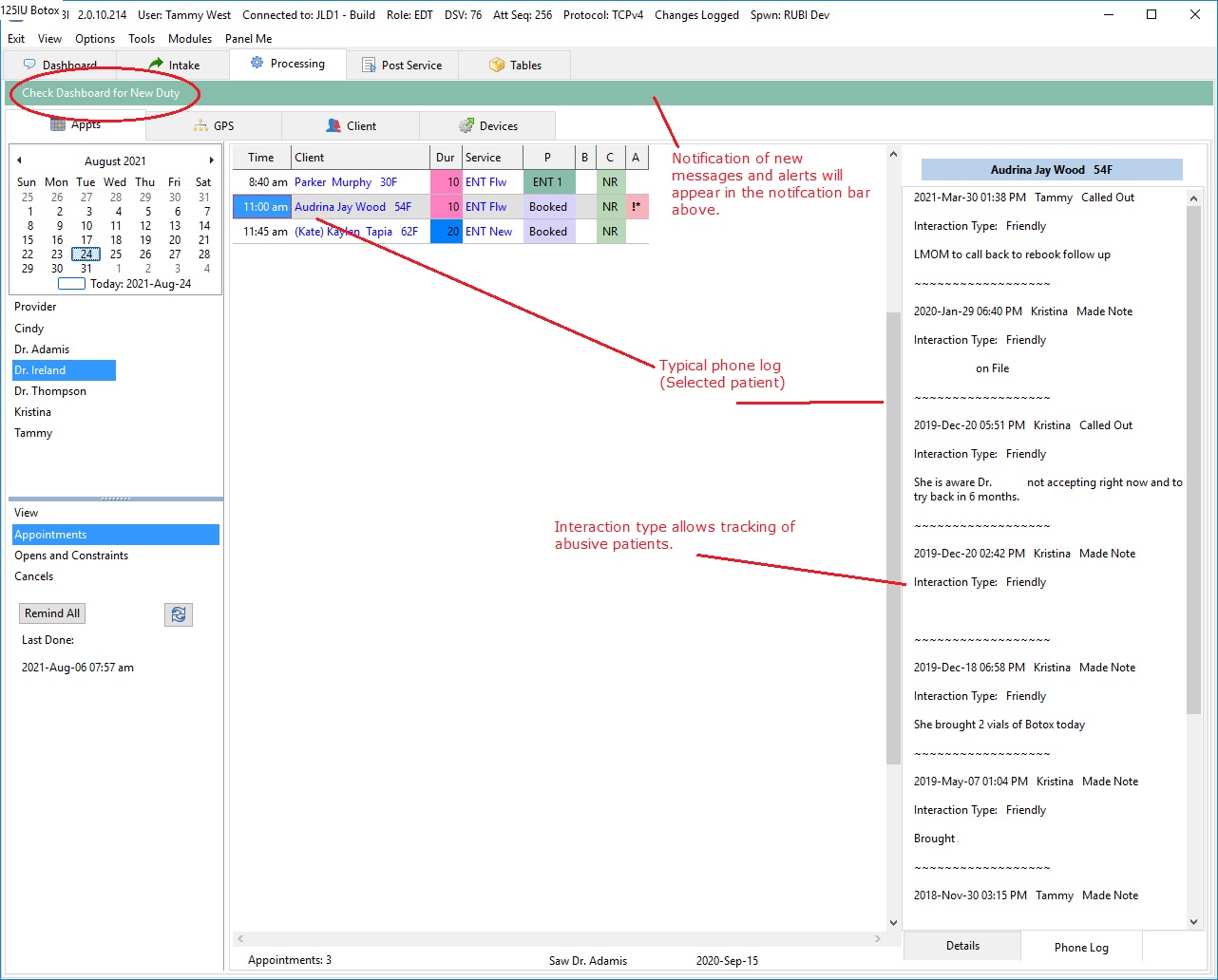
|
||||
| # | Control Name | Purpose | Comments | |
| 4900 | Dashboard - Duty | Displays Duty message types | ||
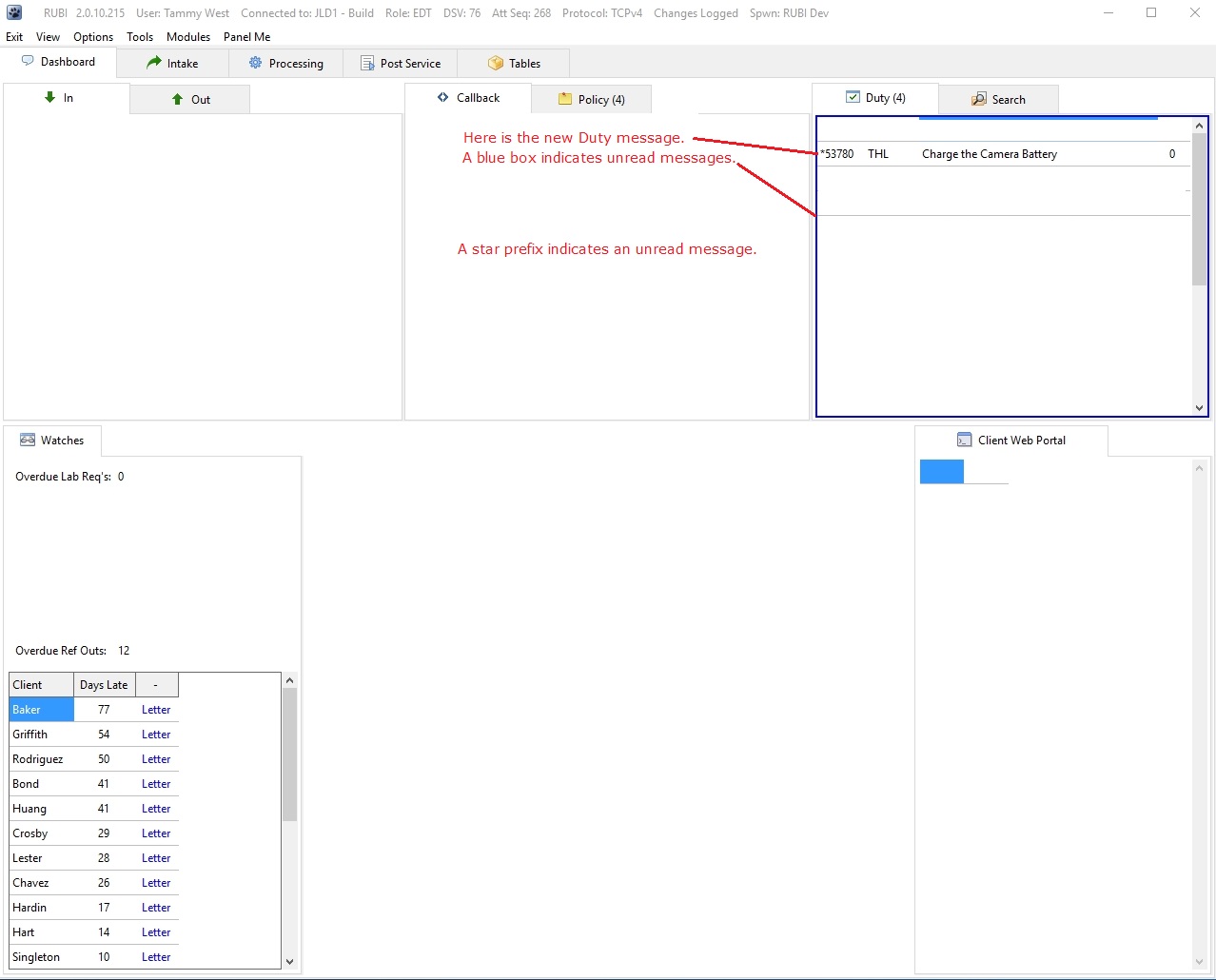
|
||||
| # | Control Name | Purpose | Comments | |
| 5000 | Processing - GPS - Equipment | Allows users to track and time equipment reprocessing steps | All team members that are to do equipment reprocessing will be notified by screen pop-up when a step times out. | |
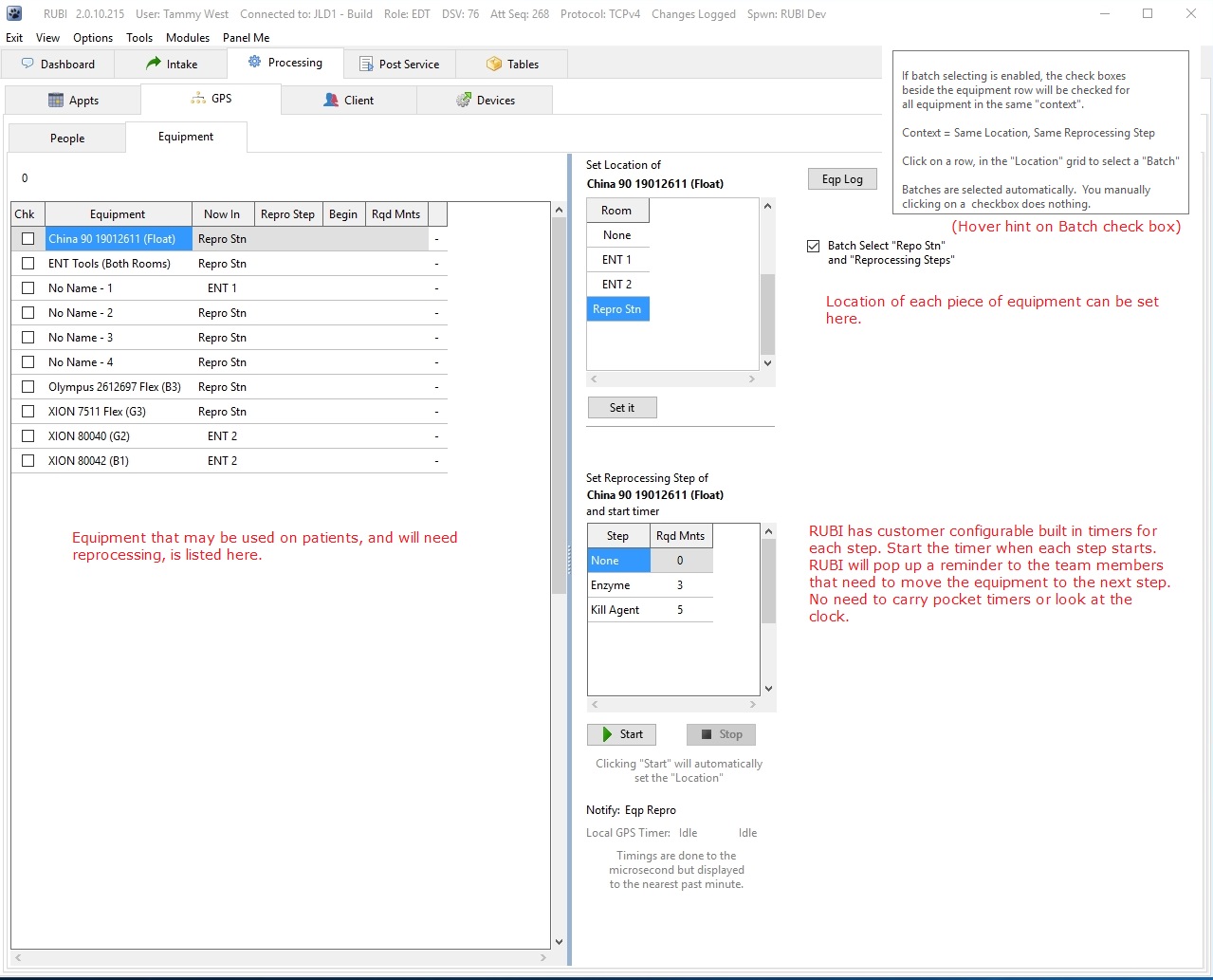
|
||||
| # | Control Name | Purpose | Comments | |
| 5100 | Processing - GPS - People - Endo Of Visit Tasks | Reminds team members to do the End-Of-Visit Tasks | ||
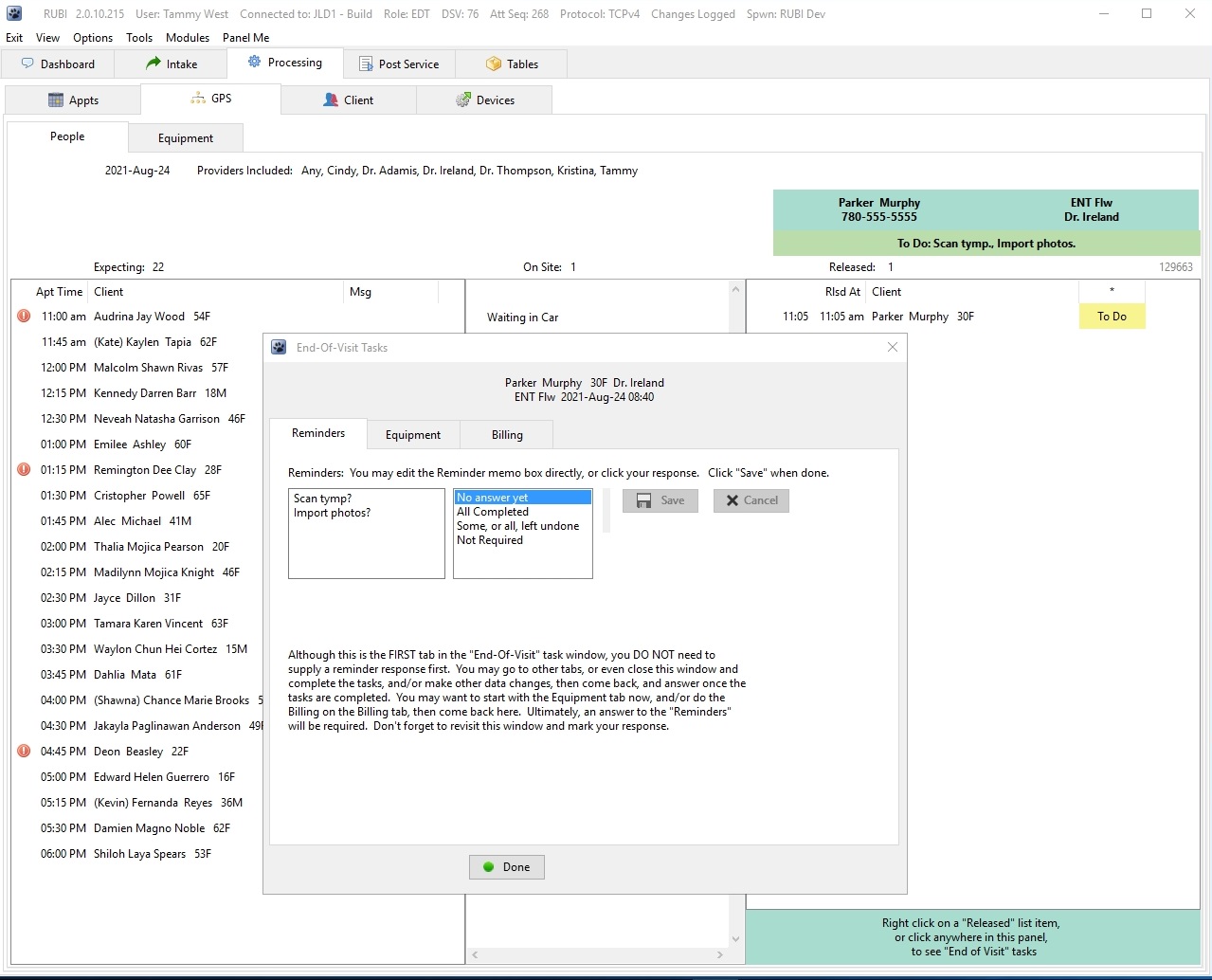
|
||||
| # | Control Name | Purpose | Comments | |
| 5200 | Processing - GPS - People - Right Click Popup Menu | Allows access to more options | ||
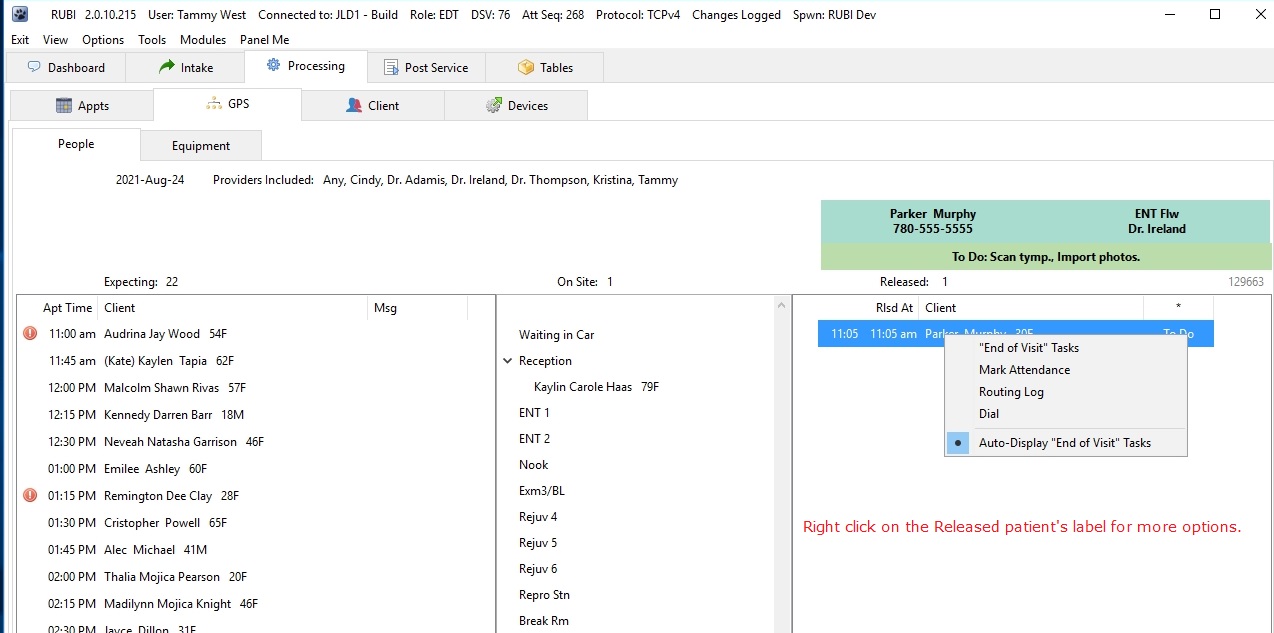
|
||||
| # | Control Name | Purpose | Comments | |
| 5300 | Mark Appointments Dialog | Allows user to mark appointments | All appointments for the same patient will be displayed, so they can be marked. (Red text is not part of the Rubi! product. It is part of this demo and is intended for instructional purposes only). | |
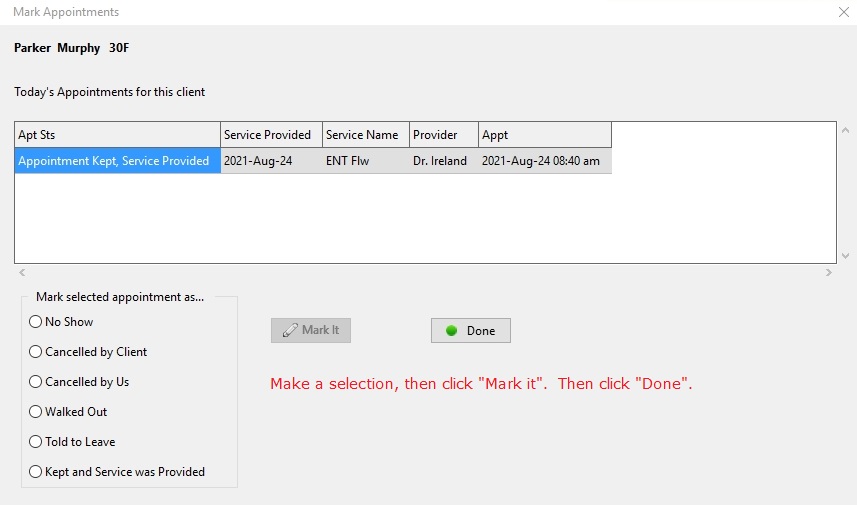
|
||||
| # | Control Name | Purpose | Comments | |
| 5400 | GPS Routing Log | Displays a list of patient moves between rooms | "On Site" duration time shown is demonstrational only. However, it is typical that a patient will be in the clinic for longer than the actual physician visit time. | |

|
||||
| # | Control Name | Purpose | Comments | |
| 5500 | Processing - Client Card | To enter, edit and display patient demographics. | Always search for a patient first. Searches can be done on a variety of types of information. Partial first and partial last name, Alberta Health Care number, Postal Code, Email address, or Phone number. Search is automatically initiated when you type three characters or more. If more than one result is returned, you must click the record that you want, before the client card will appear. | |
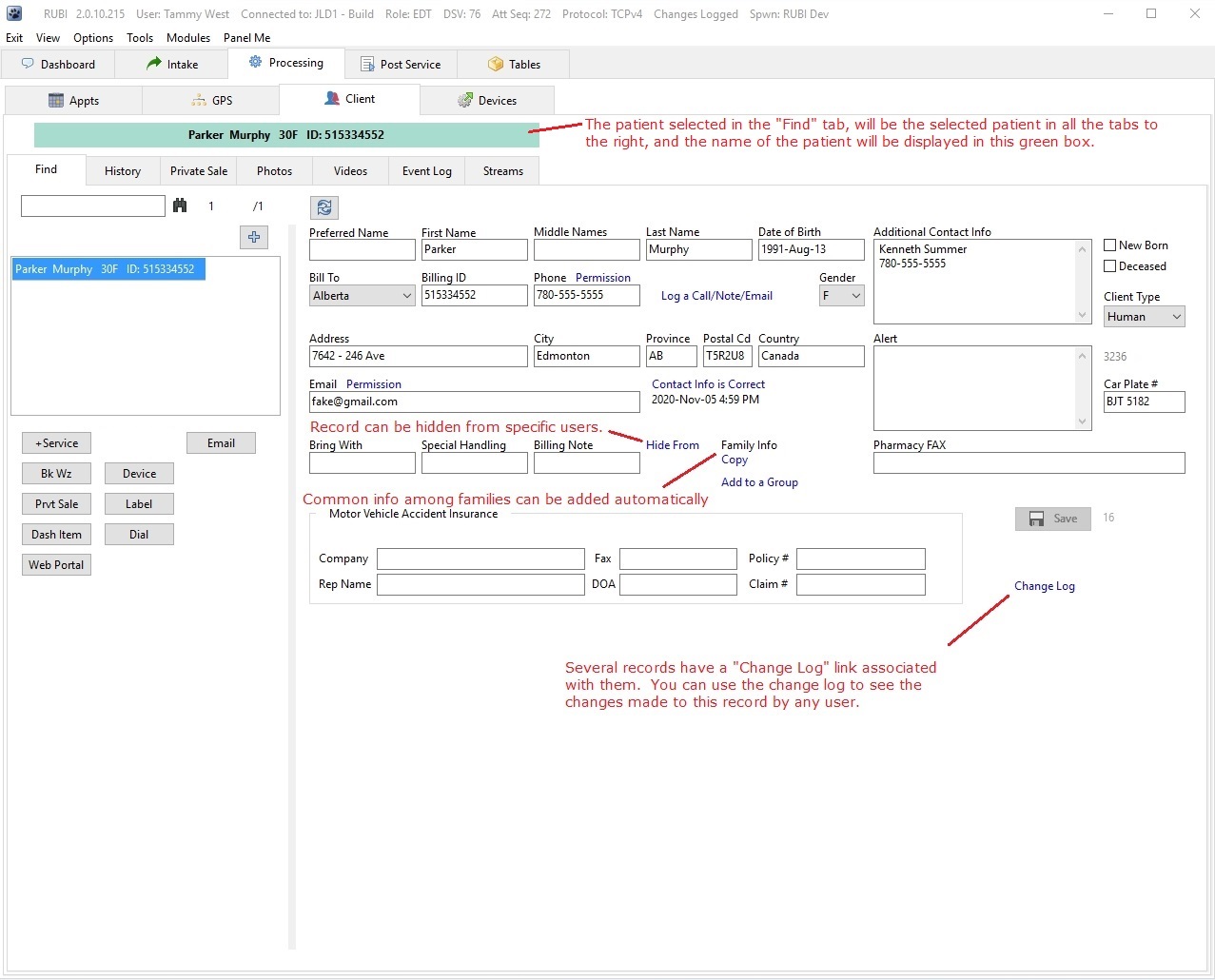
|
||||
| # | Control Name | Purpose | Comments | |
| 5600 | Client Communications - Email / Text | To send an email or a text message to a client | This function requires that the clinic have at least an outgoing email address, plus an account with Data24/7 and CDYNE. These are monthly subscription based and run about $20 a month each. | |
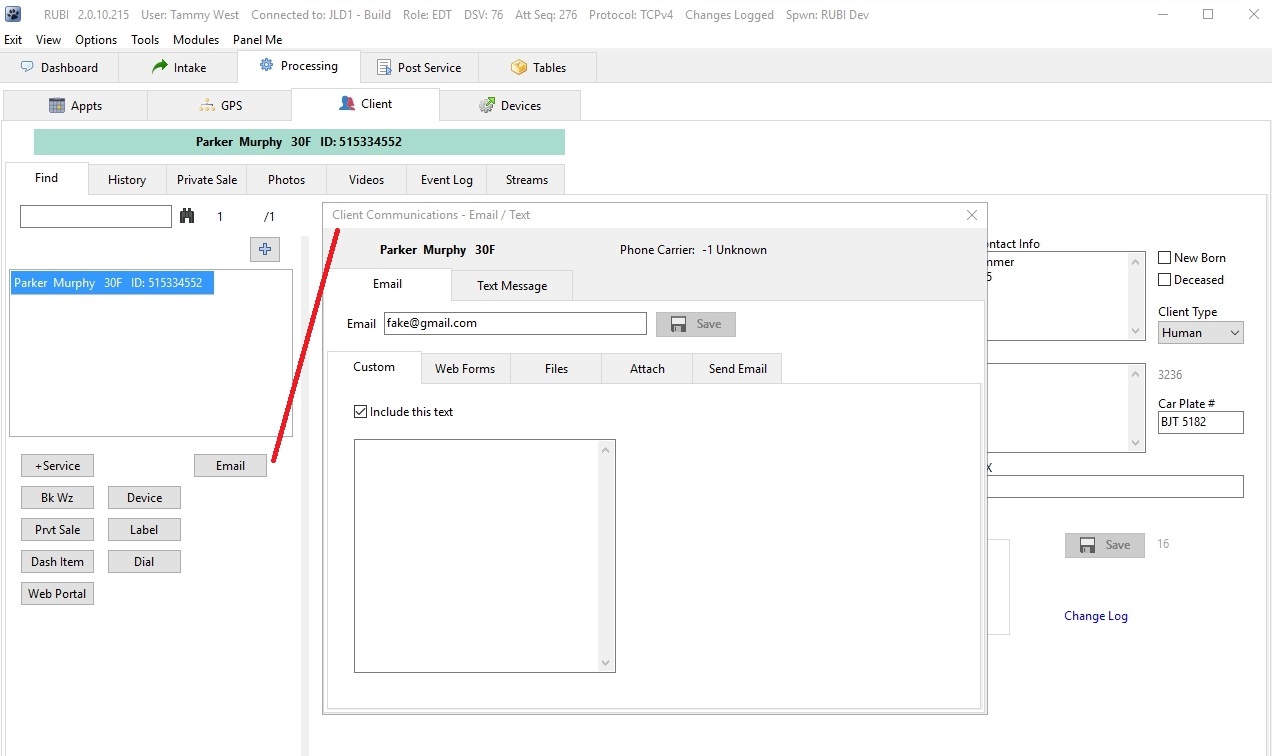
|
||||
| # | Control Name | Purpose | Comments | |
| 5700 | Dialer | Dial a desktop phone from a desktop computer | This function requires that the clinic have a telephone account with RingCentral. RingCentral telphone systems are sold by Telus in Alberta, are cost effective, often with no capital expenditure. | |
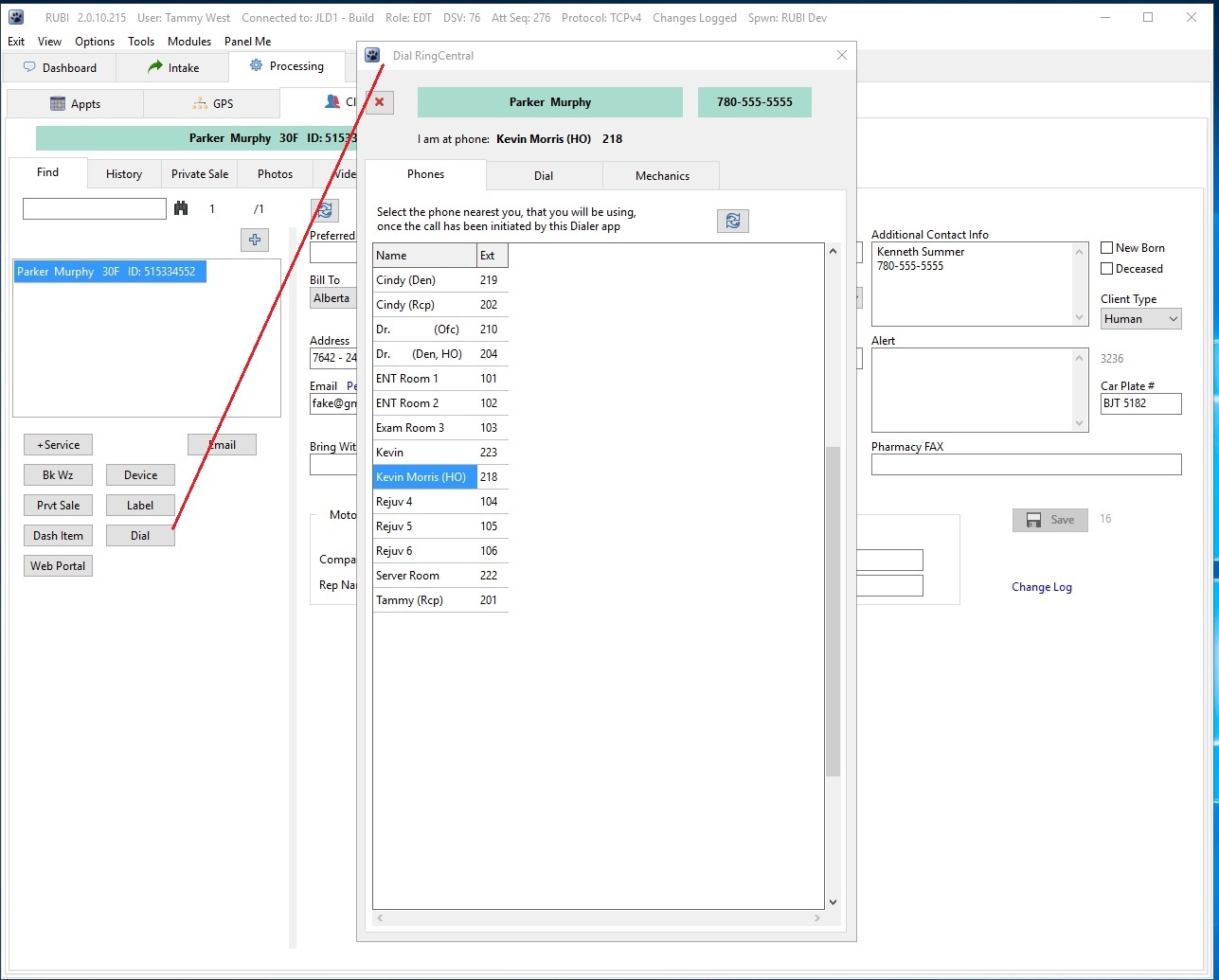
|
||||
| # | Control Name | Purpose | Comments | |
| 5800 | Client Web Portal - Clinic Staff Interface | Allows clinic staff to control patient's interaction with the Client Web Portal |
"Invite" is used for existing patients that have a client card. You can block patients who are misbehaving on the Client Web Portal. Patients must enter their Alberta Healthcare number to accept the invite and gain access to the CWP. "Verify" is used when the patient enters the clinic. It is used to verify that the phone number on file, is the actual phone number of the patient standing in front of you. After which, a "SpeedPass" can be issued, which allows the patient to enter demographics via their web browser on their phone. No need to pass paper charts, or tablets back and forth between patients and staff. |
|
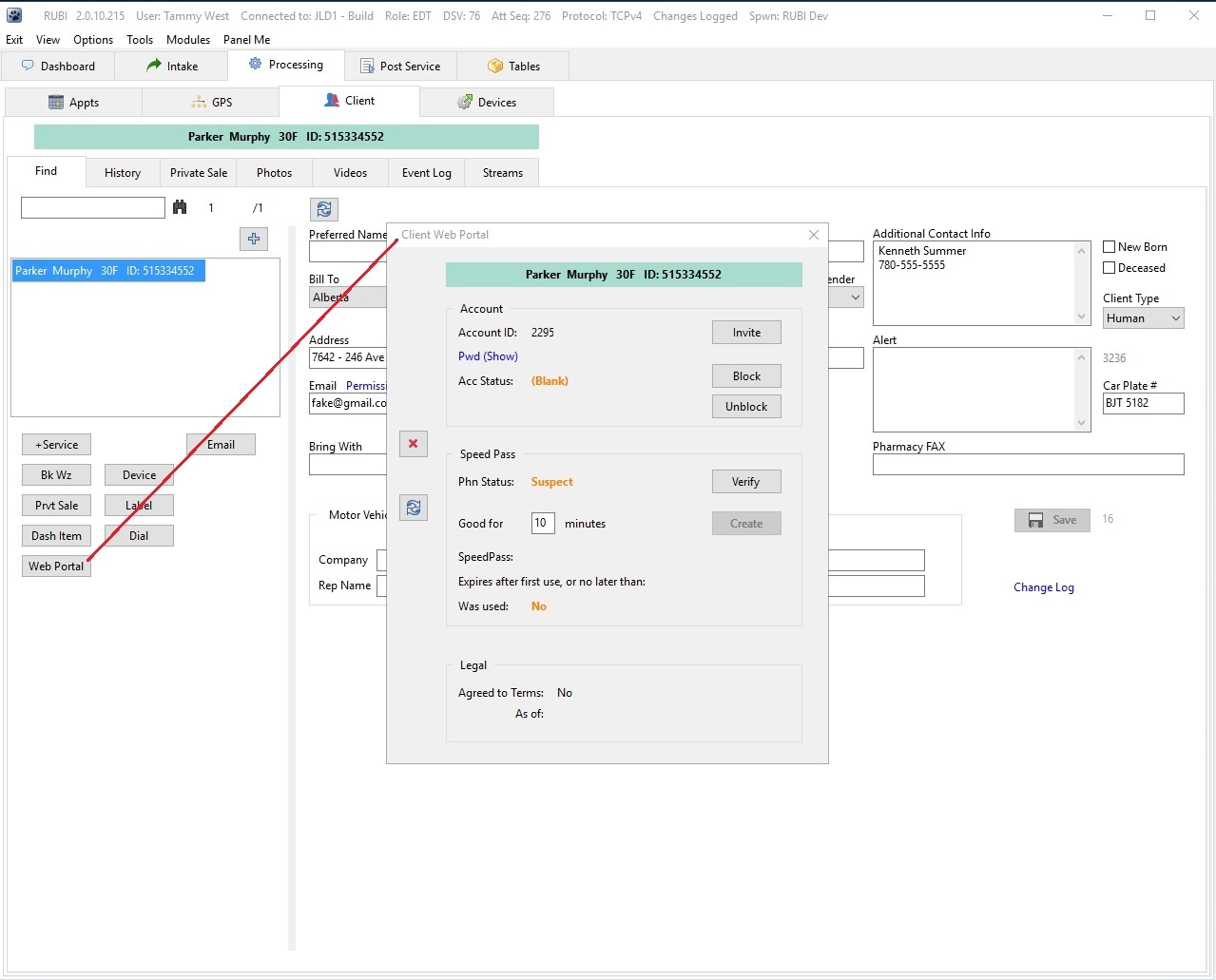
|
||||
| # | Control Name | Purpose | Comments | |
| 5900 | Private Sale window | Allows private sale transactions | Can be used for products or services. Export data can be via .CSV file to Sage 50 or QuickBooks. Export data compatibility with a target product will depend upon the clinic's configuration of the target product (Sage or QB). | |

|
||||
| # | Control Name | Purpose | Comments | |
| 6000 | Processing - Client History tab | Allows edit / display of patient history |
NKDA = 'No Known Drug Allergies" "History to Go" is for generating a single .Pdf file of the patient's history. |
|
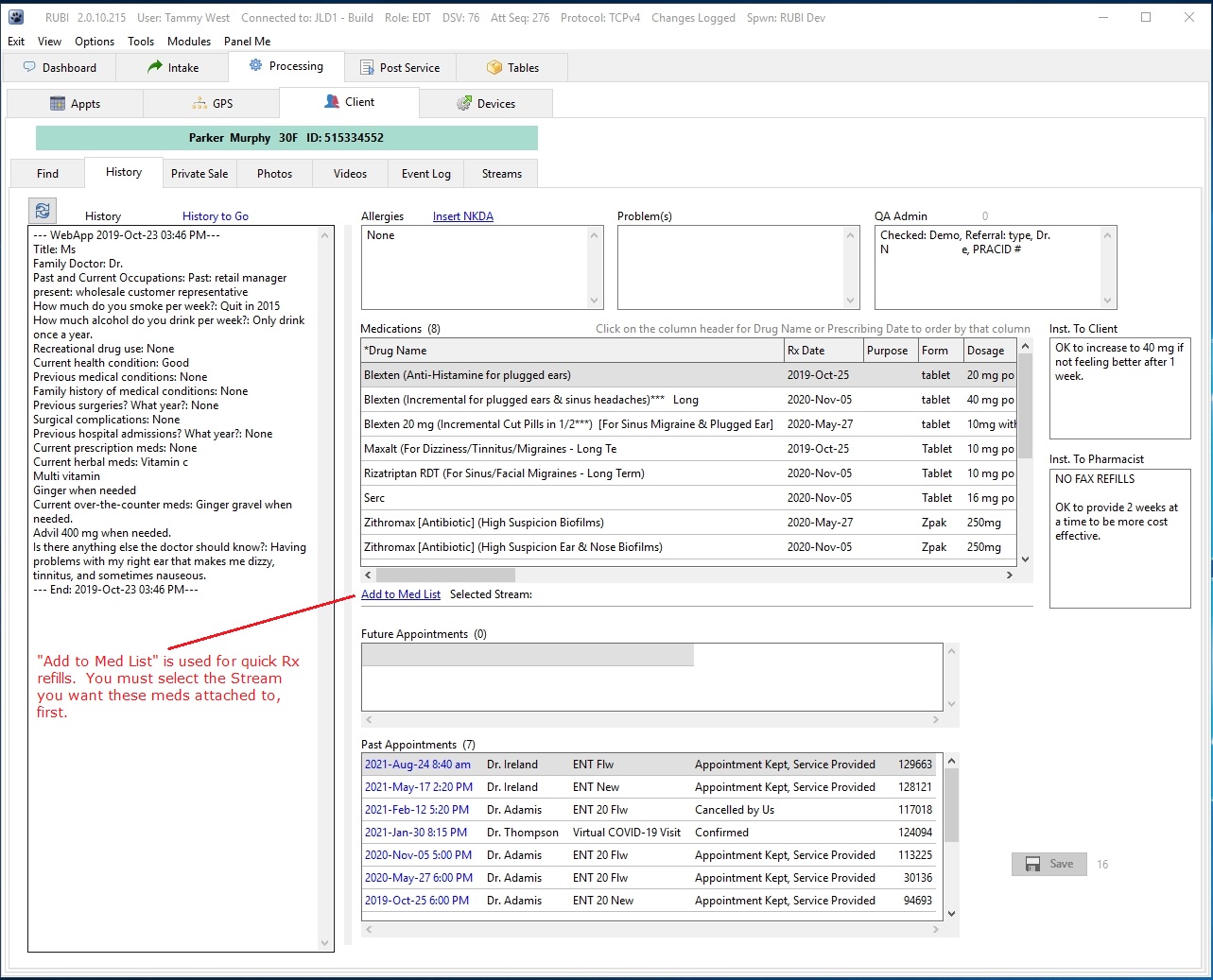
|
||||
| # | Control Name | Purpose | Comments | |
| 6100 | History to Go (H2G) | Generates a single .Pdf file containg the patient's entire history. | If a third party is asking for the history, then the H2G file will be for the specified provider only. If the patient is asking for the history, then all providers are included. | |
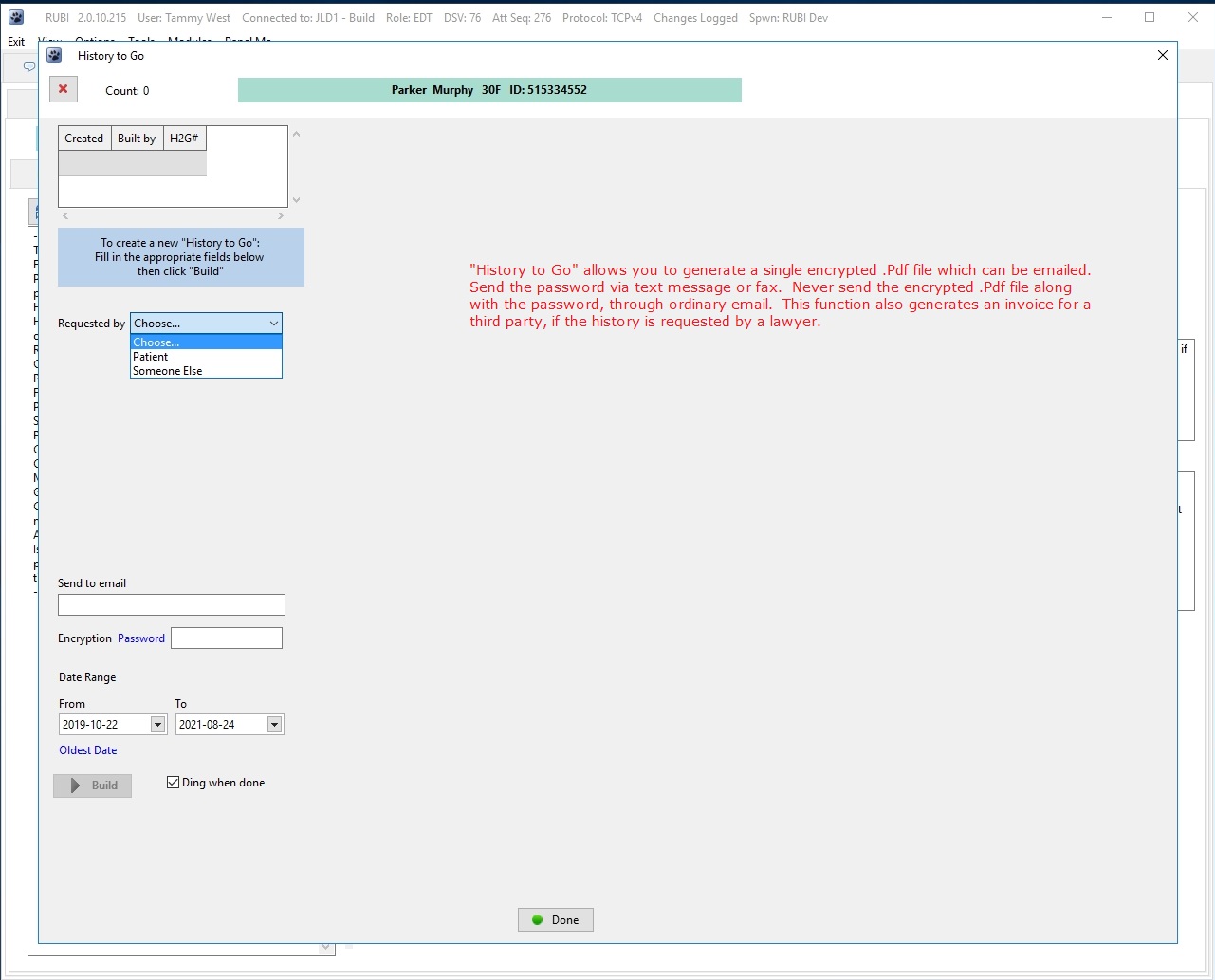
|
||||
| # | Control Name | Purpose | Comments | |
| 6200 | Save Bar | Saving Edits | Brush the gold colored save bar instead of clicking the "Save" button. | |
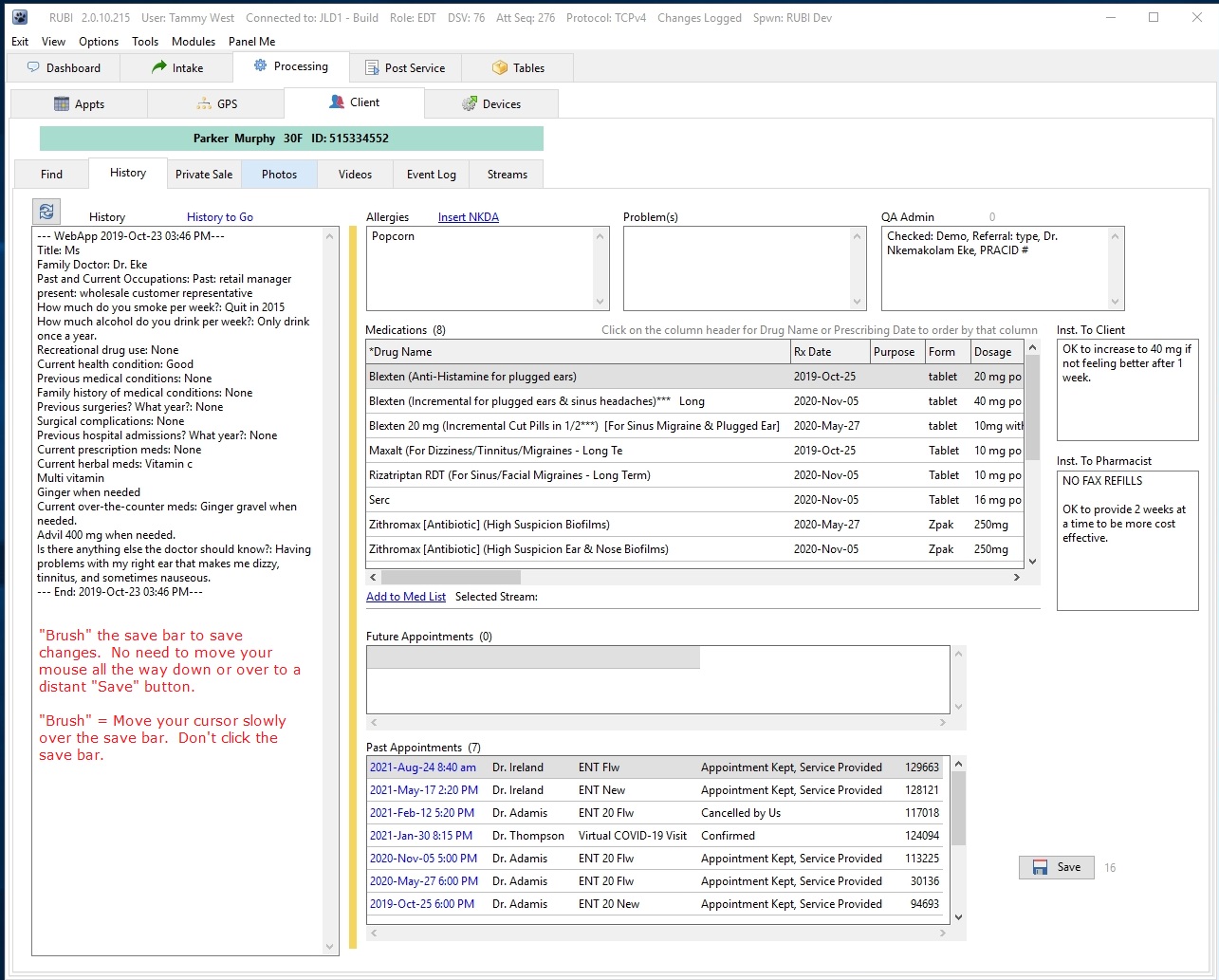
|
||||
| # | Control Name | Purpose | Comments | |
| 6300 | Change Log | Displays changes to data made to a record | Change Log links are available at several places in the Rubi! interface. | |

|
||||
| # | Control Name | Purpose | Comments | |
| 6400 | New Dashboard Item | Creating a new Dashboard Item (DBI) | If invoked from the client card, often used by a physician to ask staff to call the patient. Message type can be set to "Callback". Priority can be elevated. A "Do Not Post Before" date can be entered, and can be set to repeat every few weeks, or months or years. | |
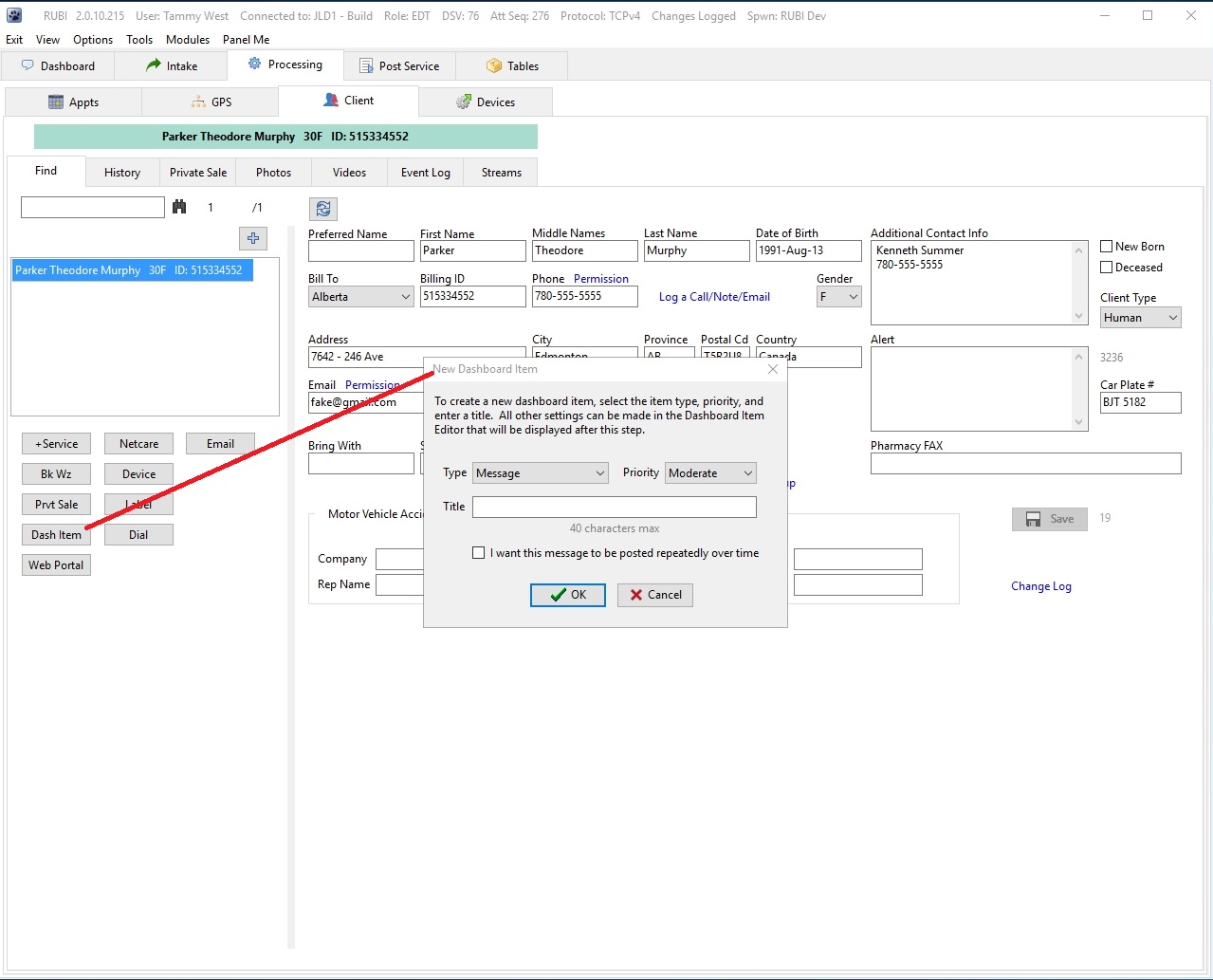
|
||||
| # | Control Name | Purpose | Comments | |
| 6500 | Select Provider Service Date and Time | Allows user to select a provider, service, date and time. | ||
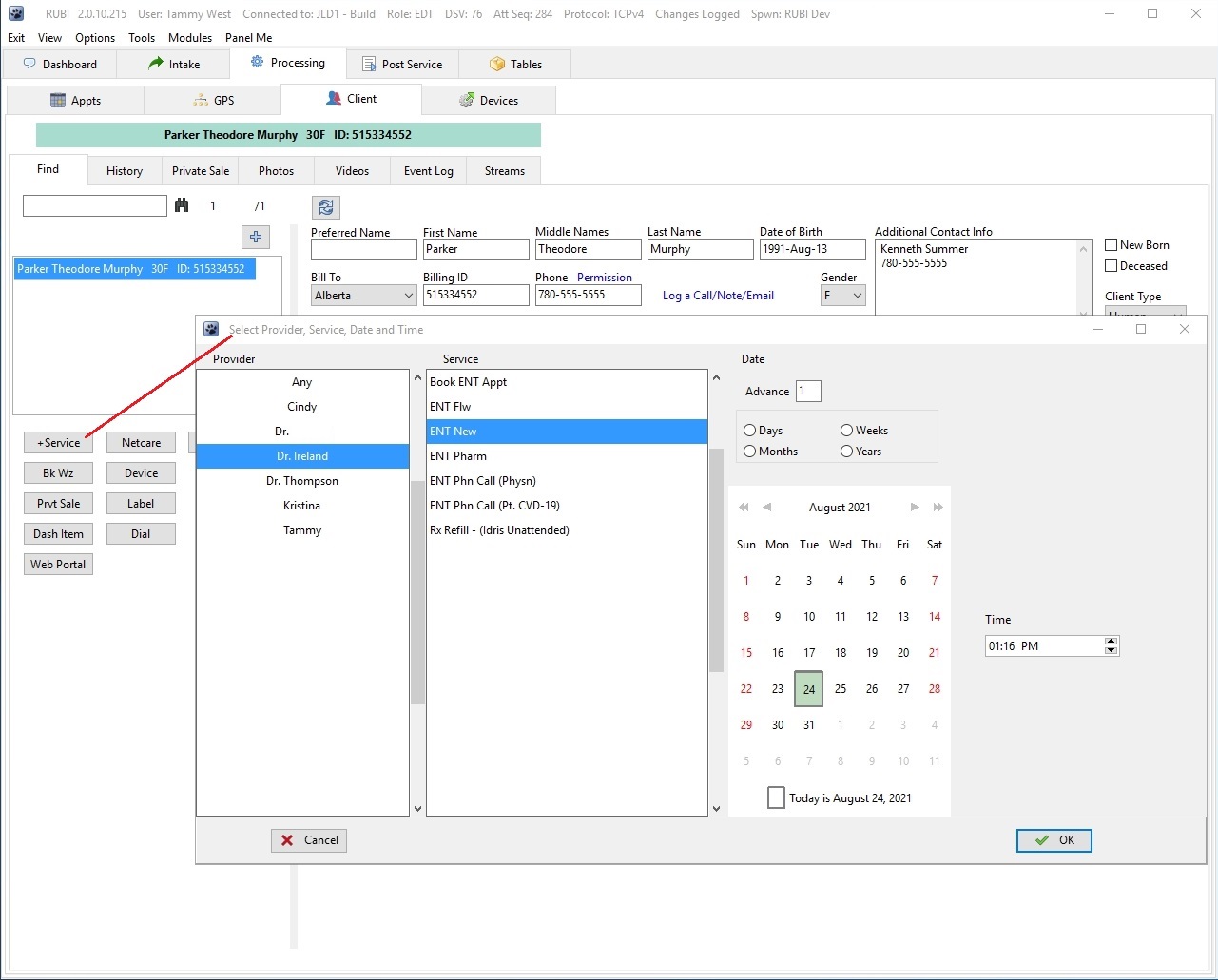
|
||||
| # | Control Name | Purpose | Comments | |
| 6600 | "Device" button | Allows you to "Load" a tablet, for demographics data entry by a patient, or for photos by a clinic staff member. | Photos and demographics must be attached to a Stream. This is because Rubi! keeps track of which history version and which photos, go with which Stream (service visit). | |
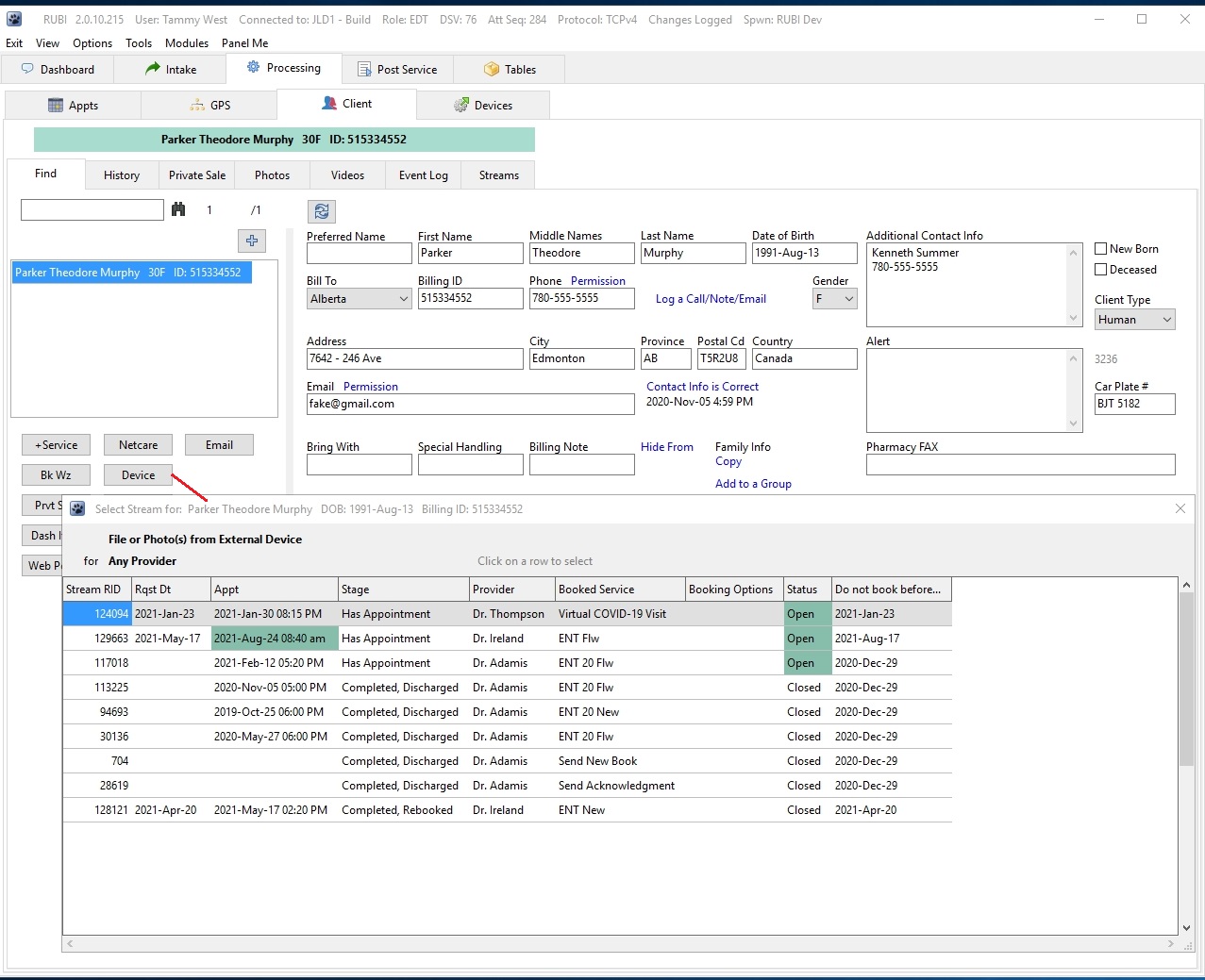
|
||||
| # | Control Name | Purpose | Comments | |
| 6700 | Device Loader | Allows you to "Load" a tablet with a .Pdf fillable form, OR get it ready to accept photos of a patient. | The tablet loaded designates if it is going to be used for by a patient or a staff member. | |
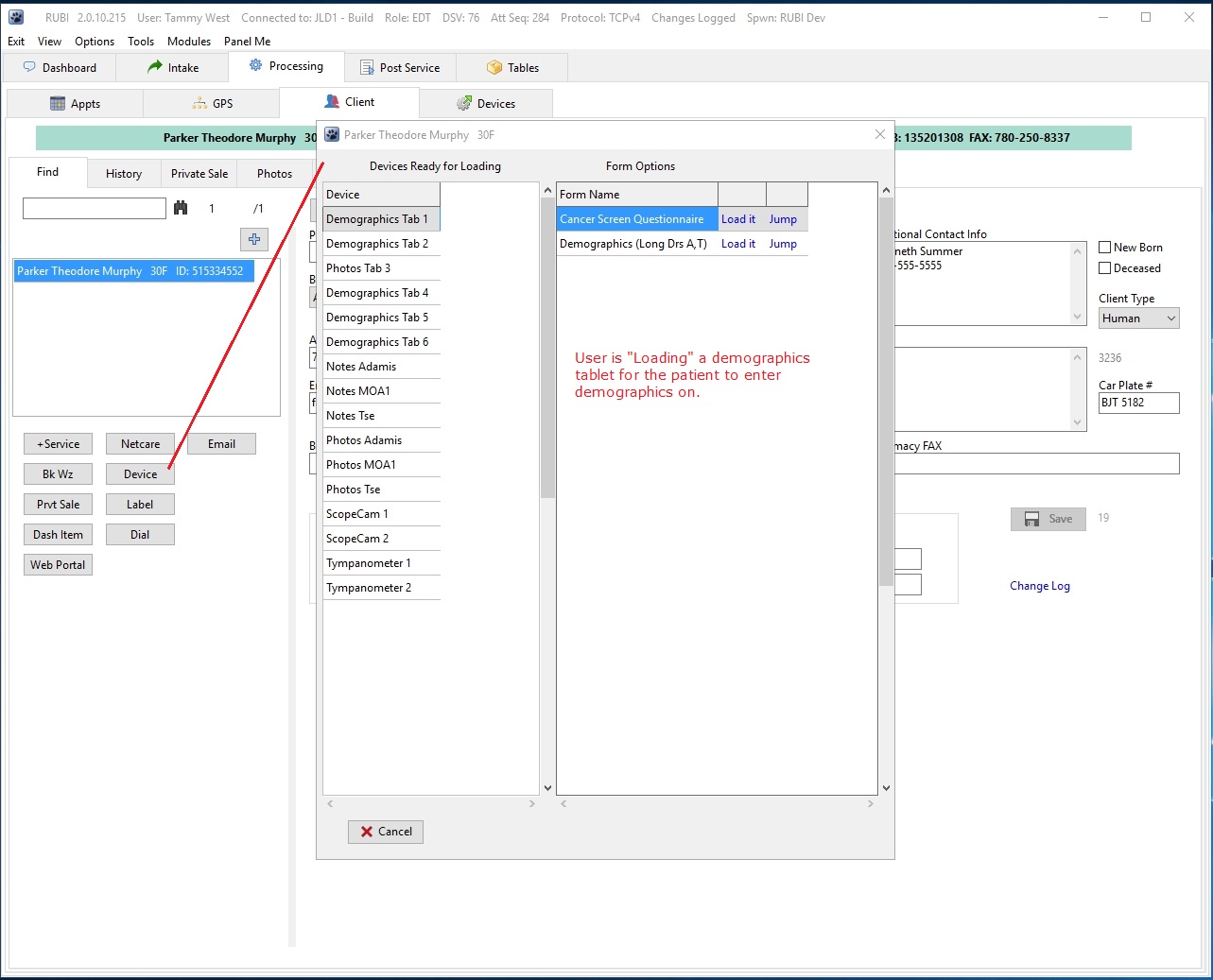
|
||||
| # | Control Name | Purpose | Comments | |
| 6800 | Processing - Client - Private Sale | Allows you to view all private sale invoices for a patient | Private information removed for this demo. | |
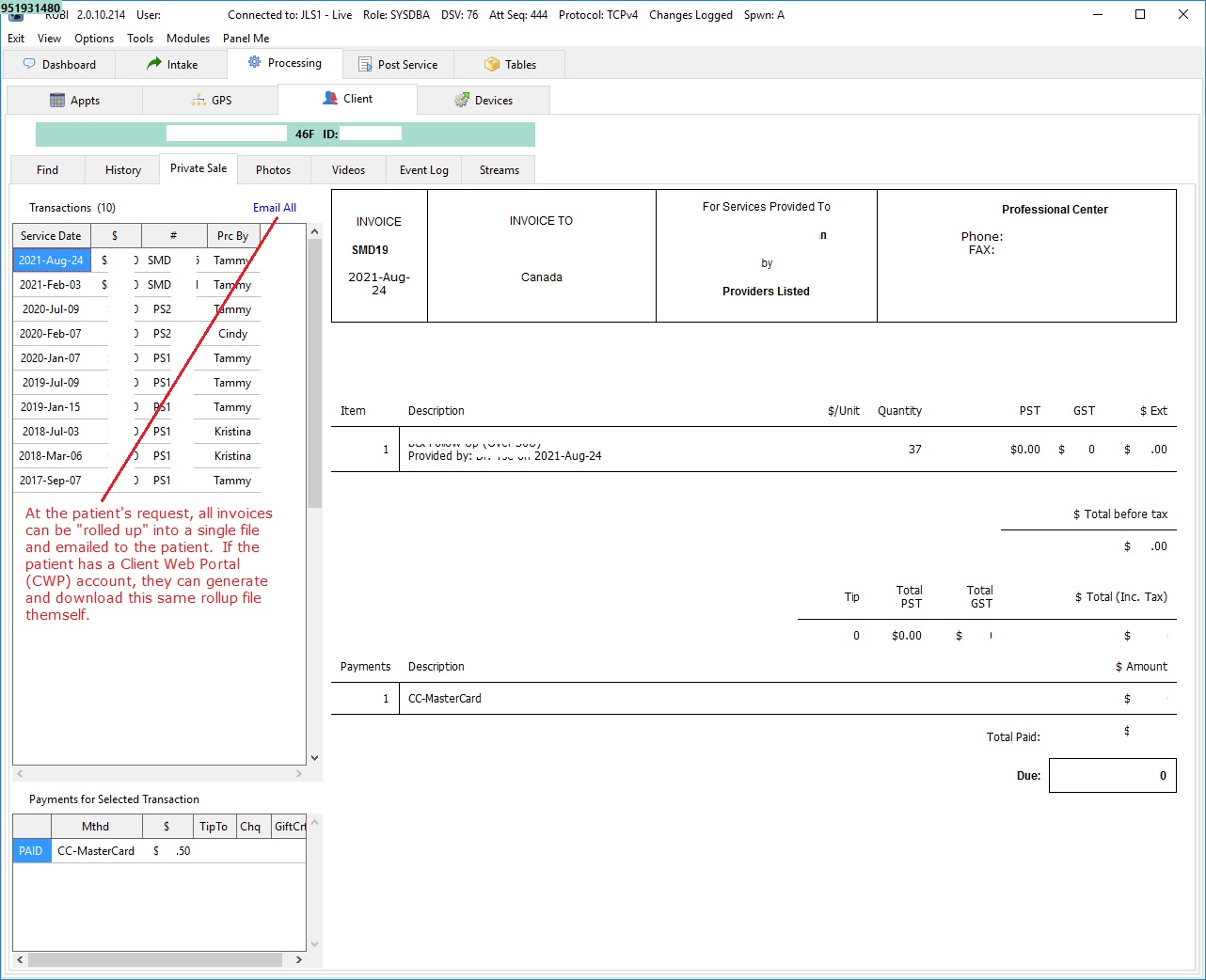
|
||||
| # | Control Name | Purpose | Comments | |
| 6900 | Processing - Client - Photos | Allows viewing of patient photos | Photos can be portraits of face cosmetic work, or from endoscopes, or from any part of the body. | |
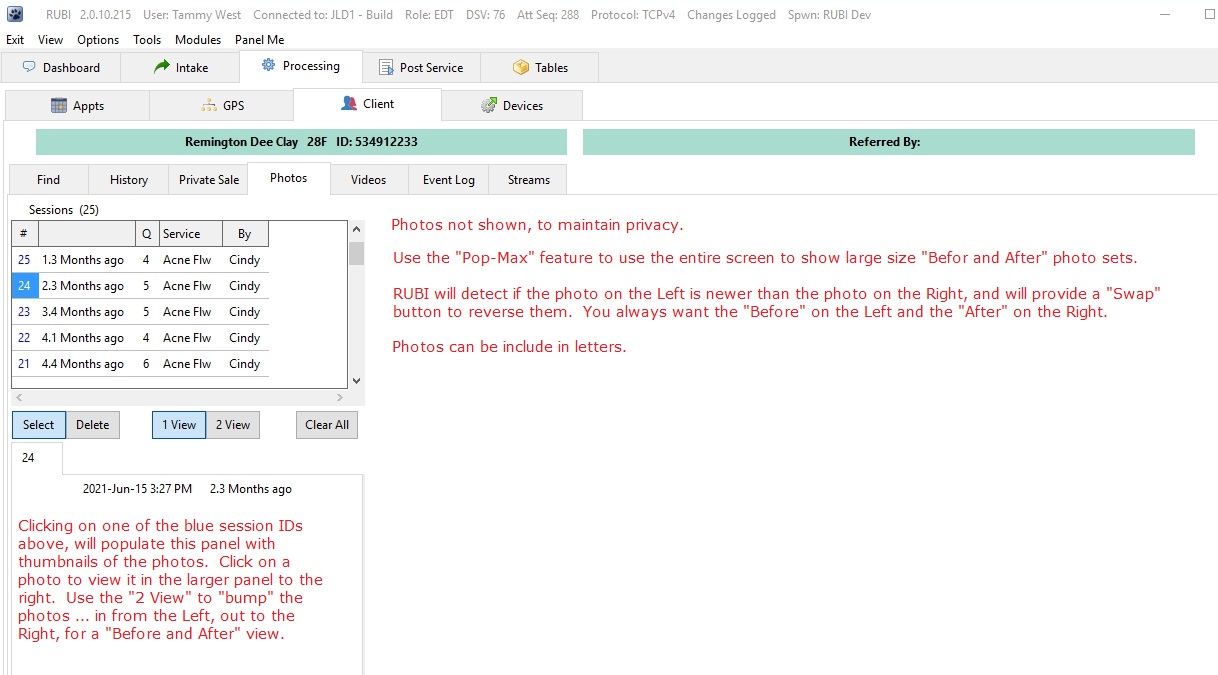
|
||||
| # | Control Name | Purpose | Comments | |
| 7000 | Processing - Client - Videos | Storing and playback of videos - Future development | It is envisioned that these videos could be from diagnostic equipment that makes videos. | |
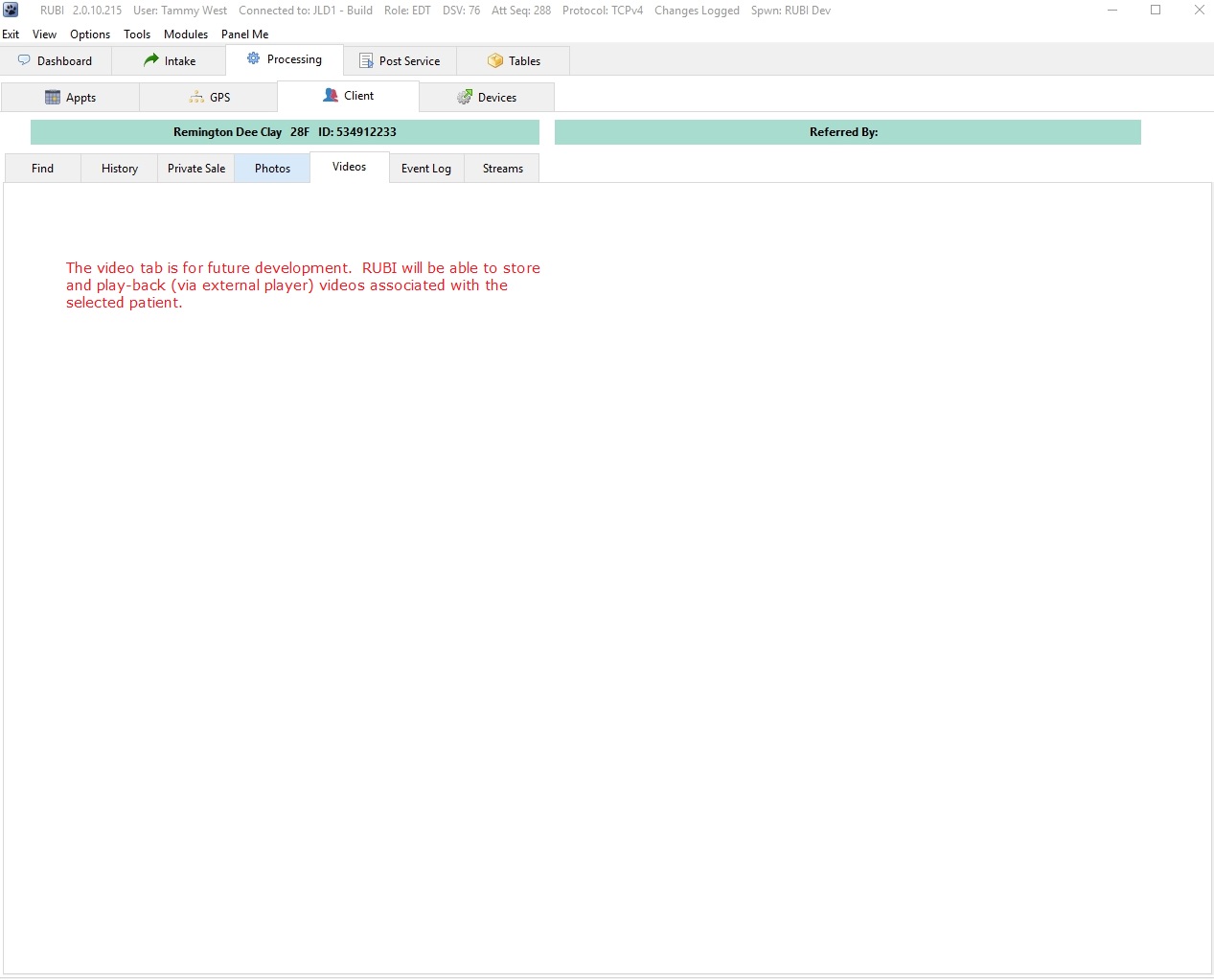
|
||||
| # | Control Name | Purpose | Comments | |
| 7100 | Processing - Client - Event Log | Displays every event and document from every Stream, related to the selected patient, in reverse chronological order. | Click "Show" to see the document, or further information about the event. Filter by clicking the check boxes on the left side. | |

|
||||
| # | Control Name | Purpose | Comments | |
| 7200 | Processing - Client - Event Log - HTML viewer | View HML documents | ||
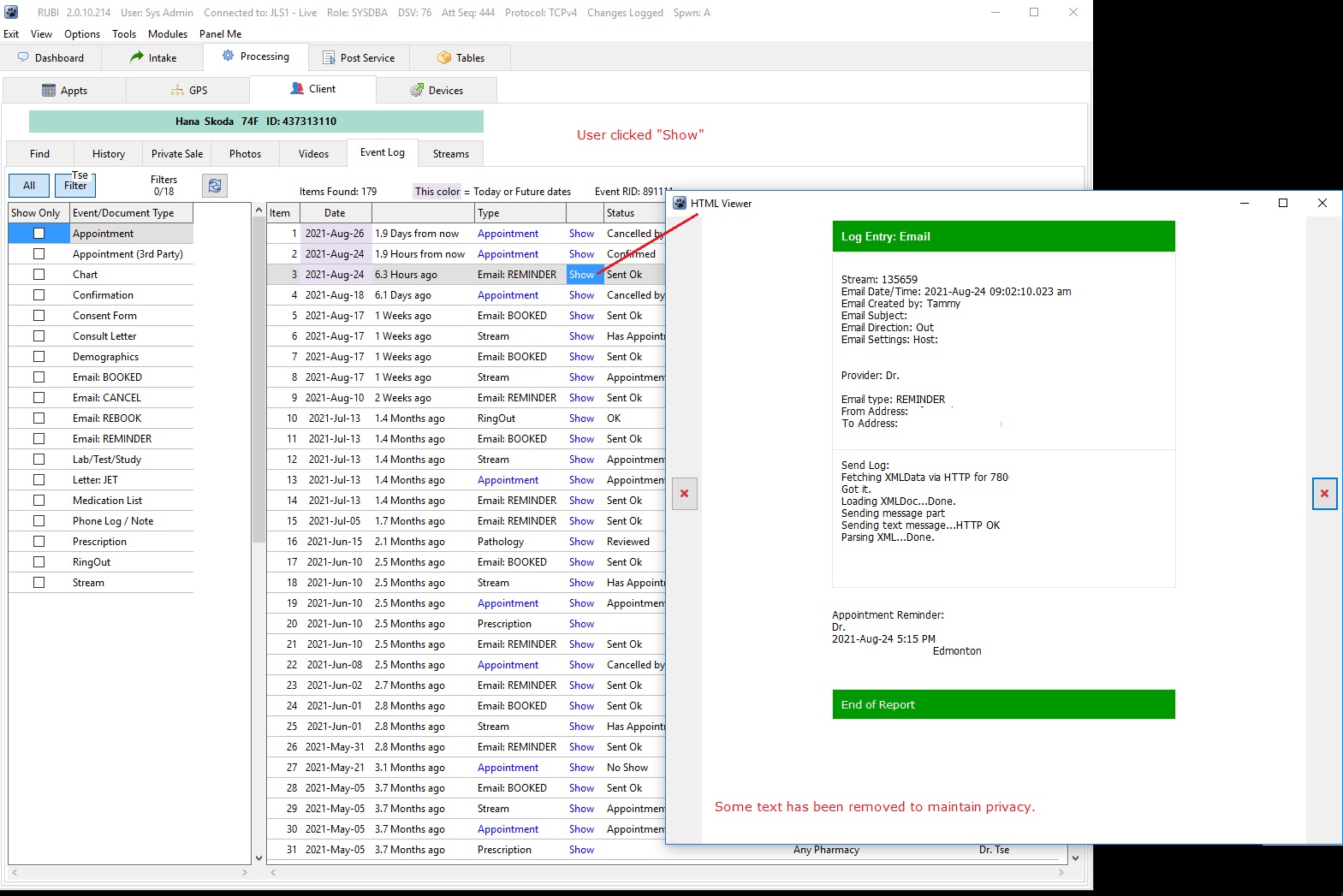
|
||||
| # | Control Name | Purpose | Comments | |
| 7300 | Pdf Pop-up Menu (Right Click) | Send a copy to an external .Pdf file editor or viewer. Copy to a tablet, for data entry or viewing, Append one .Pdf to another, Email to client, make a Dashboard Item (DBI), or print. | For each printer you intend on using as a "Flash" printer, open any random .Pdf document with a .Pdf viewer/editor of your choice (not from within Rubi!), and print the document to each printer you intend on using as a Flash printer. Ensure all settings are as what you want, and are working, and are retained. Following that, the very first time you log into Rubi!, select your Flash Printers using "Tools / Select Flash Printers". That will give you the option of sending documents directly from within Rubi! to the selected/assigned printer without the intermediate "Settings/Options" dialog. | |
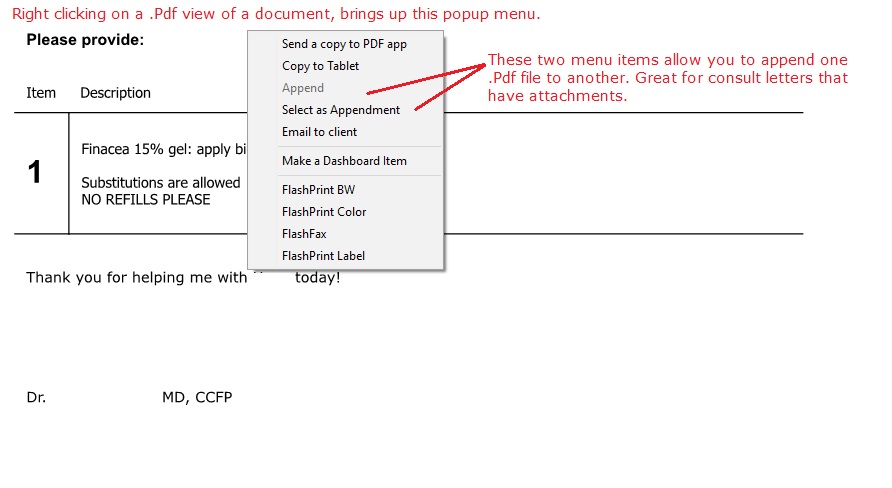
|
||||
| # | Control Name | Purpose | Comments | |
| 7400 | End Of Visit Tasks - Equipment | Allows the user to record which equipment was used on the selected patient. | This is a legal requirement. | |
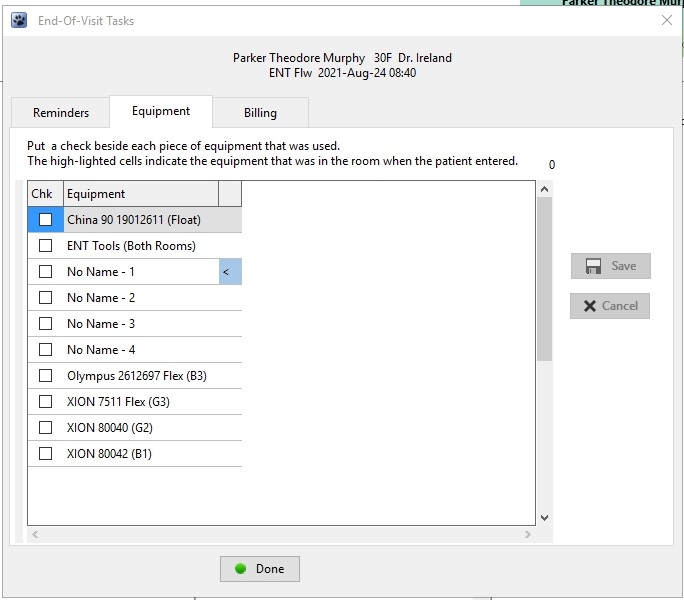
|
||||
| # | Control Name | Purpose | Comments | |
| 7500 | End Of Visit Tasks | Billing Tab | Non-physician staff can enter billing codes accurately by answering simple questions about the service. Save's the physician's time and labor. | |
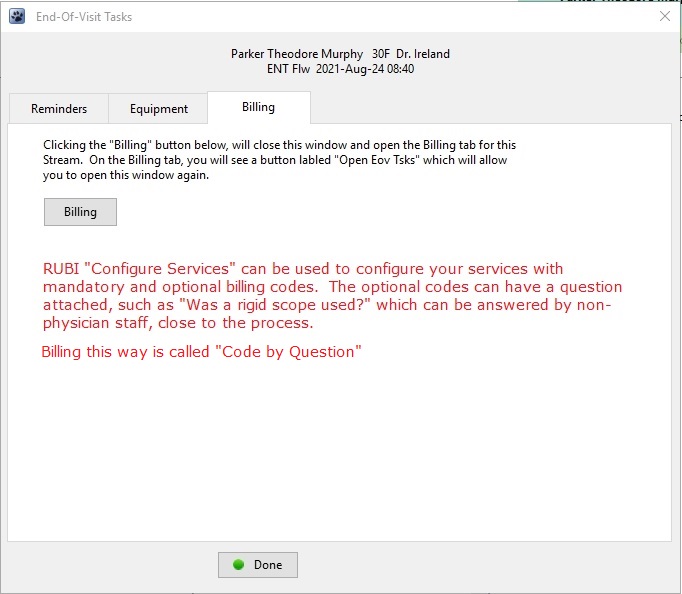
|
||||
| # | Control Name | Purpose | Comments | |
| 7600 | Processing - Client - Streams | Displays a list of Streams associated with the selected patient | Each Stream represents a specific single client, a specific provider, a specific service, and the chart, letters, prescriptions, forms, and billing that go with that specific Stream. A Stream is a little bundle of documents and events, from first contact to final disposition for a specific service. Each stream can be referred in by a different referer. The "Docs" link will open the Document Log and show the documents associated with the selected Stream. | |
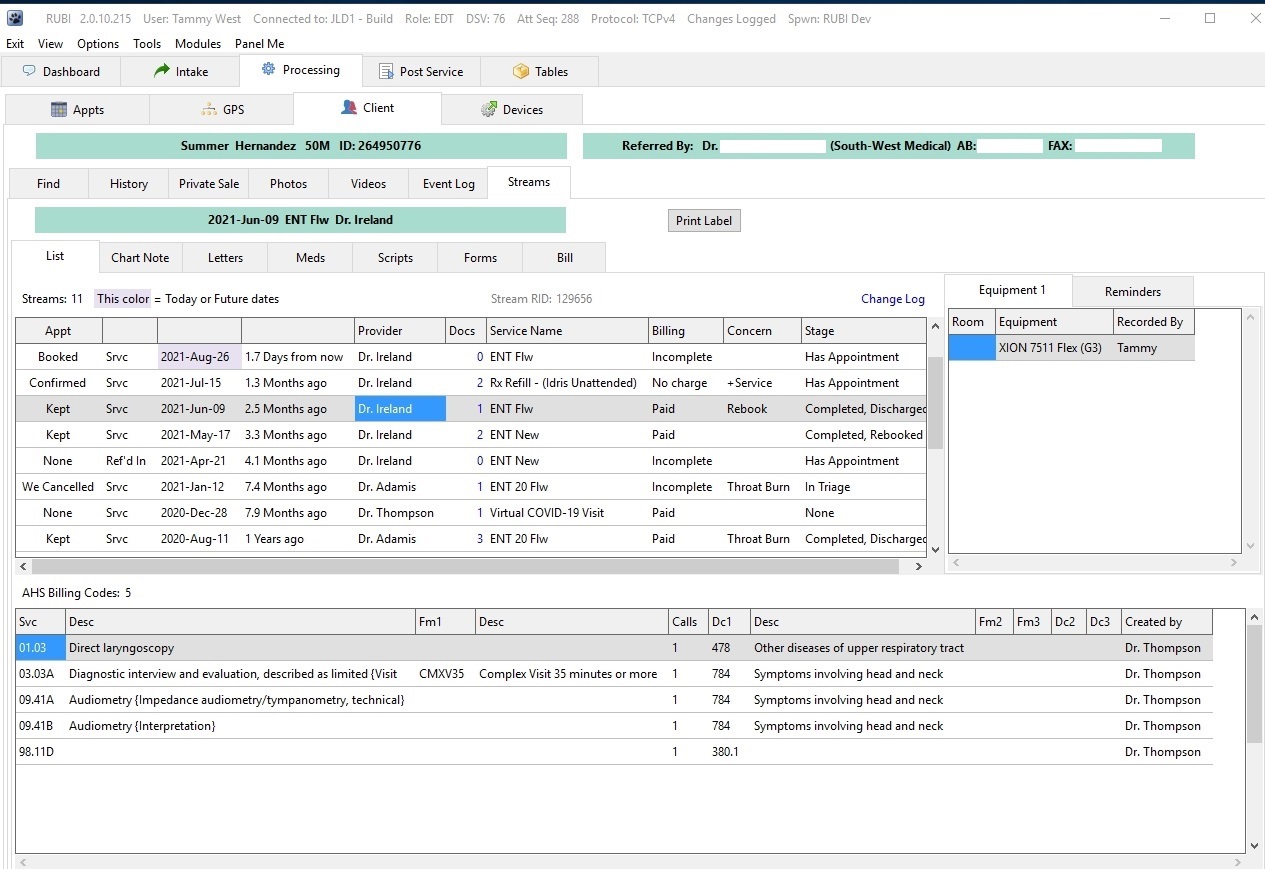
|
||||
| # | Control Name | Purpose | Comments | |
| 7700 | Processing - Client - Streams - Chart Note | Allows the creation and editing of a chart note for the Stream. | Streams can only have one chart note. It can have input (sequentially) from different people, but there is always only one chart note per Stream. The chart note must be marked as Done, when you are done with the chart note. | |
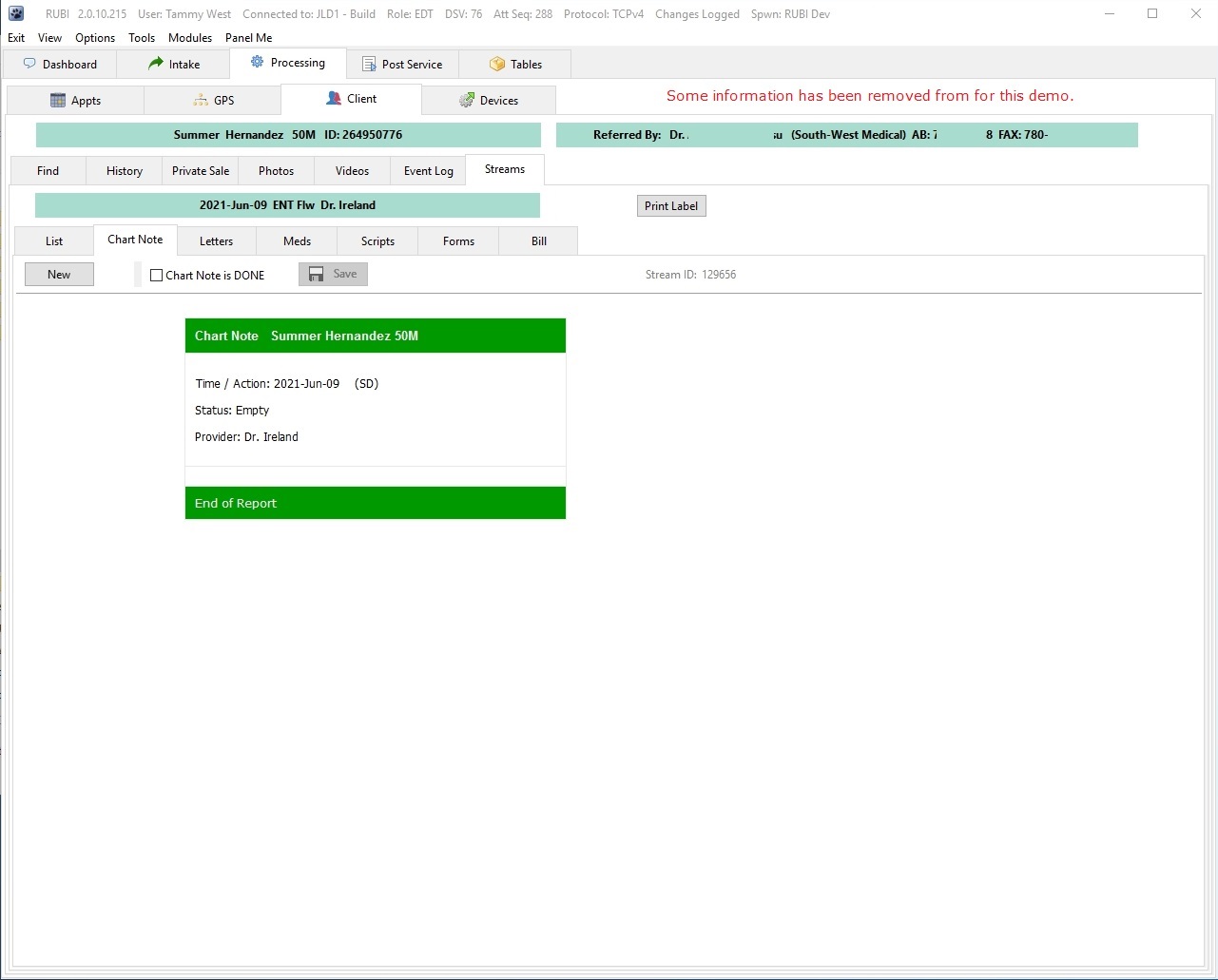
|
||||
| # | Control Name | Purpose | Comments | |
| 7800 | Processing - Client - Streams - Letters | Allows you do create and edit letters. | For medico-legal reasons, you cannot edit a letter that has already been sent. Clicking on the "New" button for a Letter or a Chart note, opens up a window called the "Body Builder" because it allows you to build the body of a letter or a chart note. Rubi! "knows" which referring doctor to address a letter to and who to CC, based on the information that was entered in the Linker, earlier in the document handling process. | |
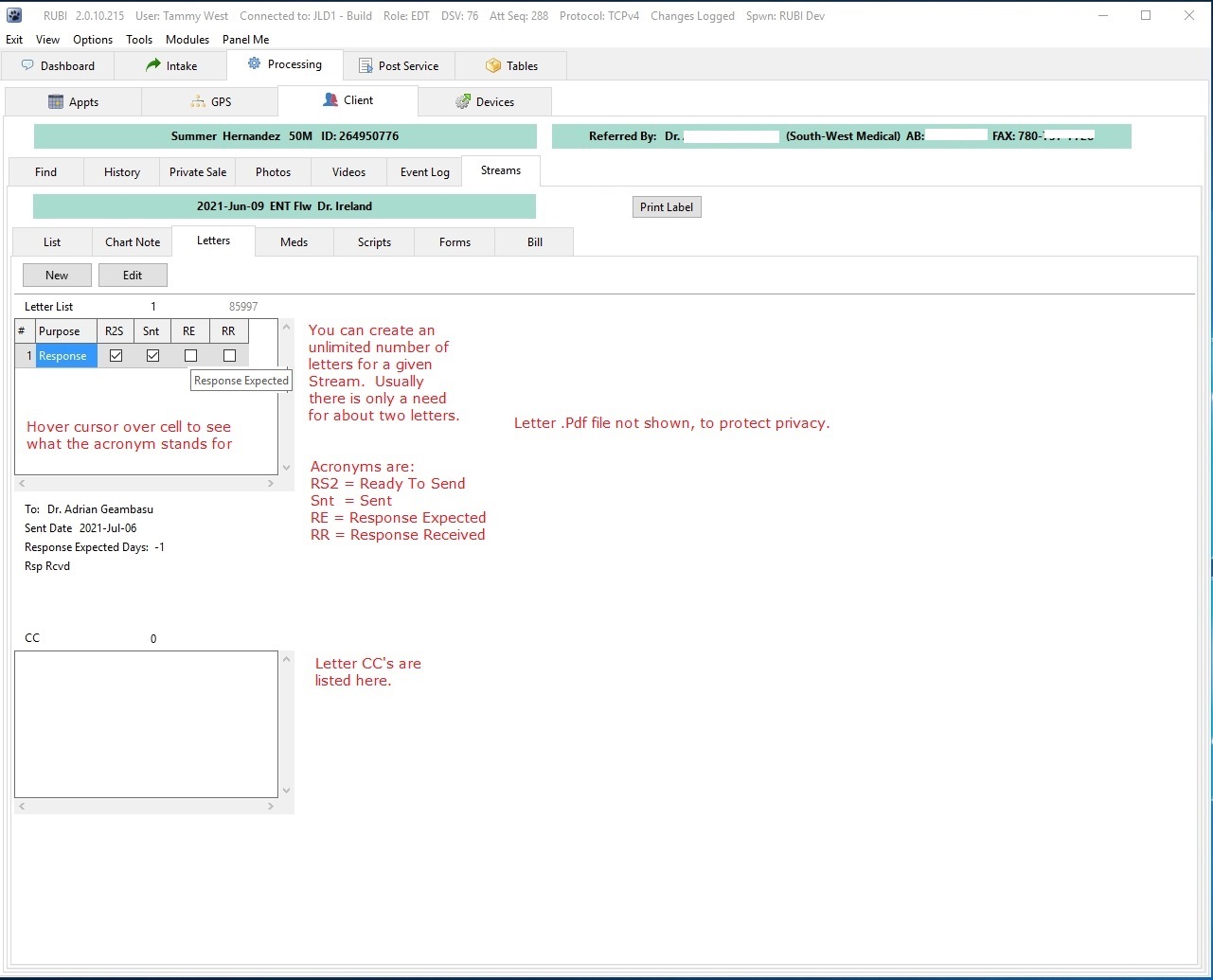
|
||||
| # | Control Name | Purpose | Comments | |
| 7900 | Body Builder | For building the "body" of a chart note or letter. | Letter text will be inserted into a standard header and footer template. These templates come with defaults, but are customer configurable. | |
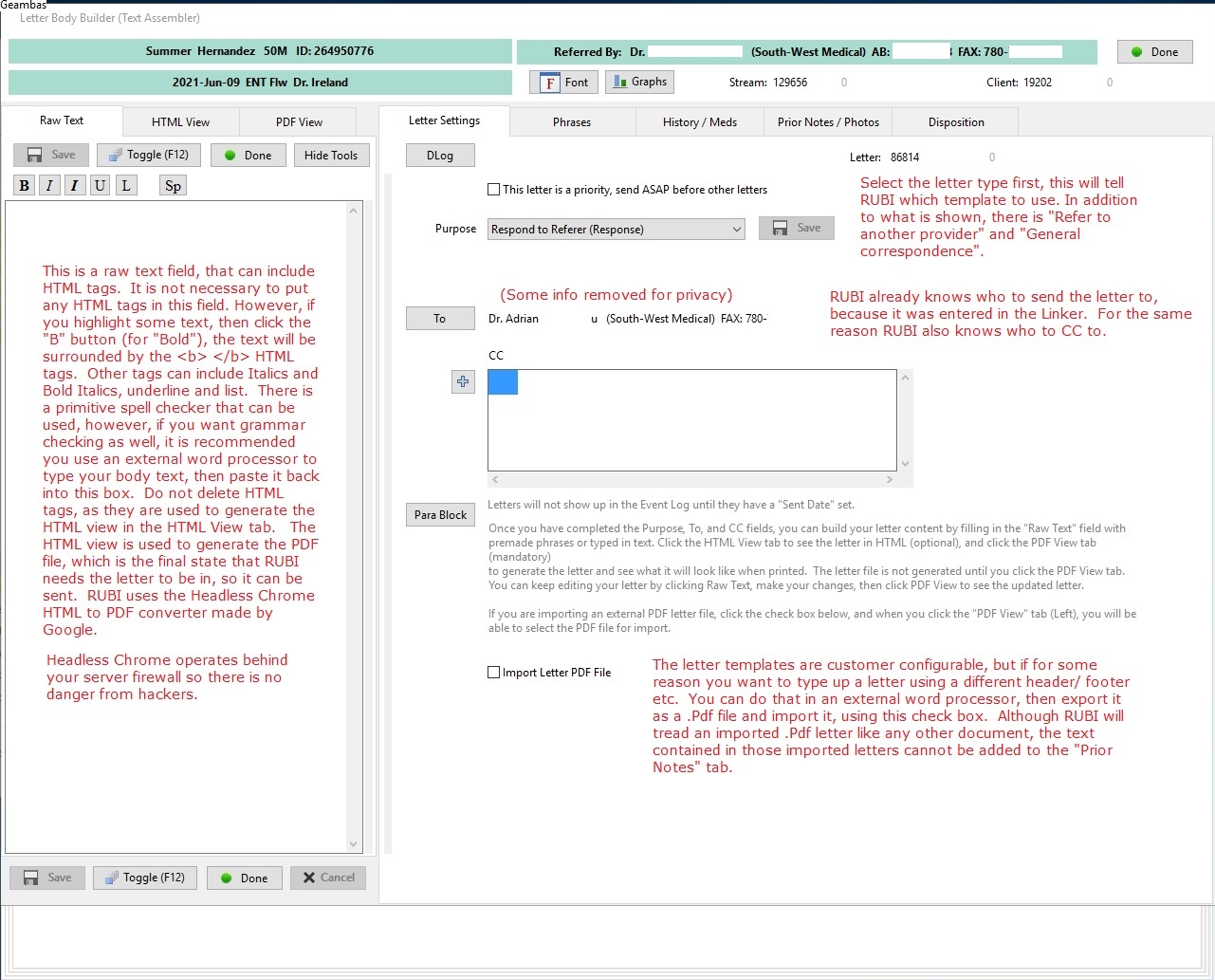
|
||||
| # | Control Name | Purpose | Comments | |
| 8000 | Body Builder - Phrases | Allows you to create letters quickly, from pre-made phrases. | The phrase list is created by you, for use in letters. Click sequence is: Template, Title, Phrase. The phrase about to be entered is shown bottom right. | |
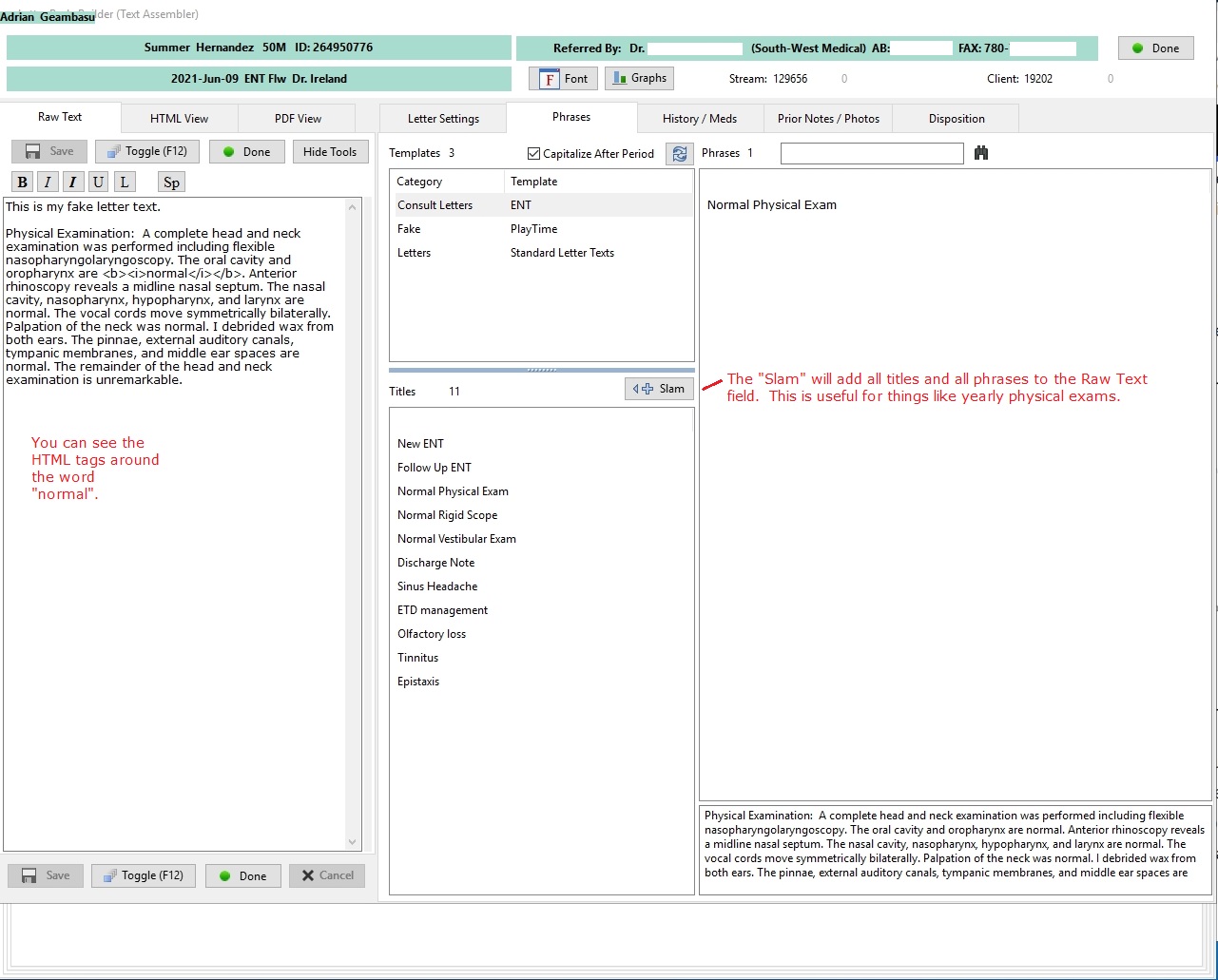
|
||||
| # | Control Name | Purpose | Comments | |
| 8100 | Body Builder - History / Meds | Allows easy access to information you may need when typing a letter. | ||
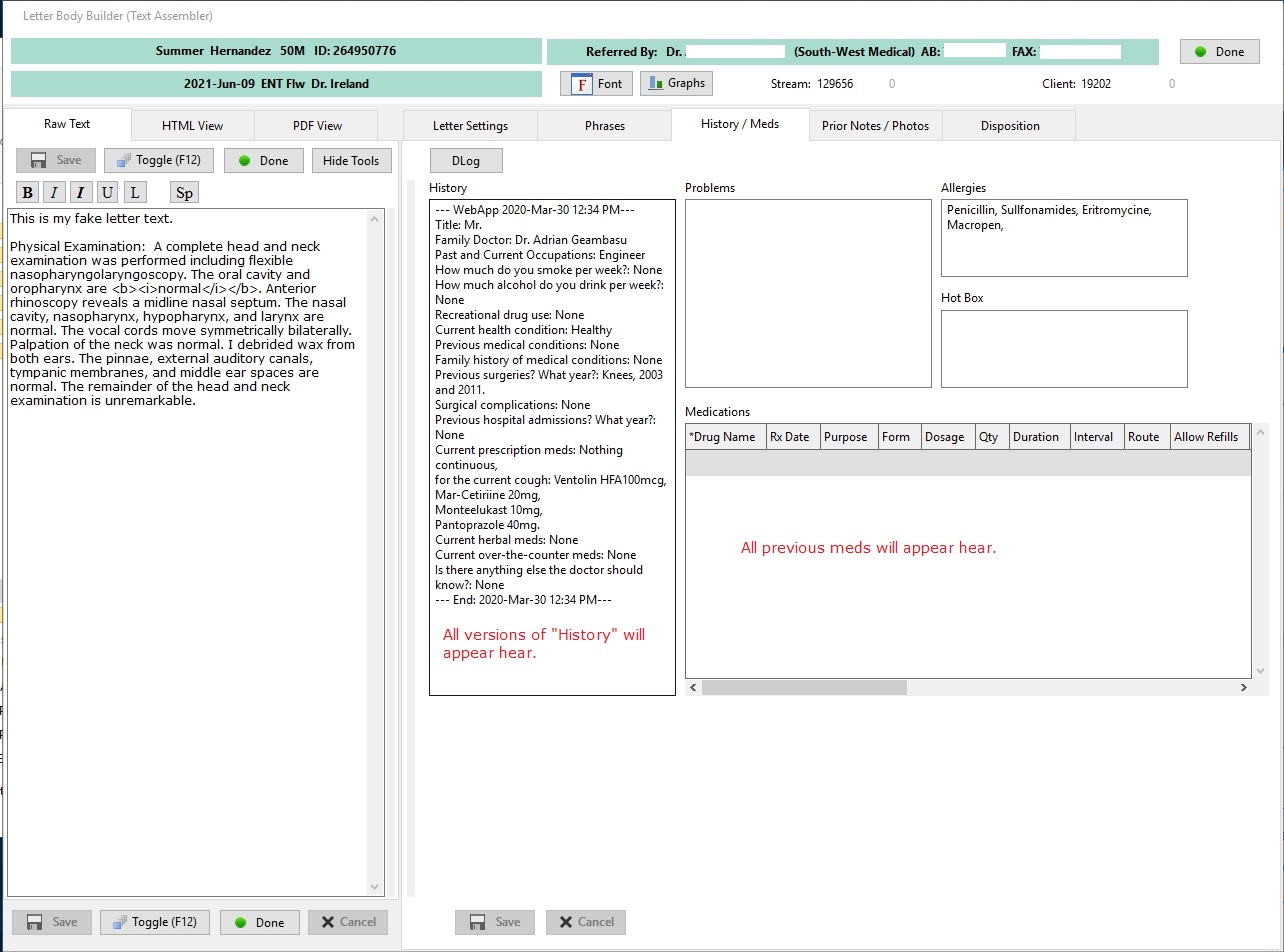
|
||||
| # | Control Name | Purpose | Comments | |
| 8200 | Body Builder - History / Meds tab | Allows you to easily add highlighted text or medications to the Raw Text field. | ||
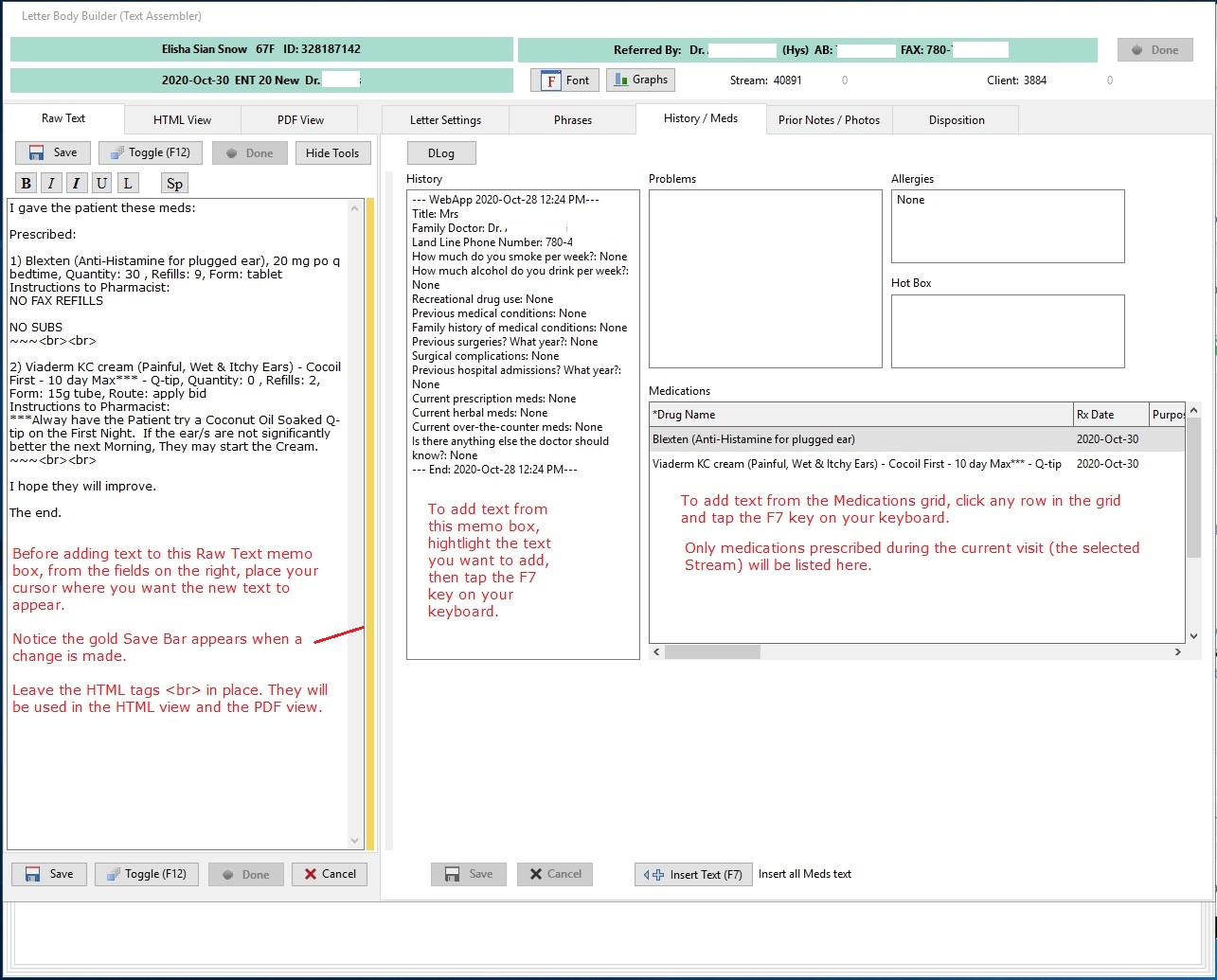
|
||||
| # | Control Name | Purpose | Comments | |
| 8300 | Body Builder - PDF View | Displays the letter in it's final format. | ||
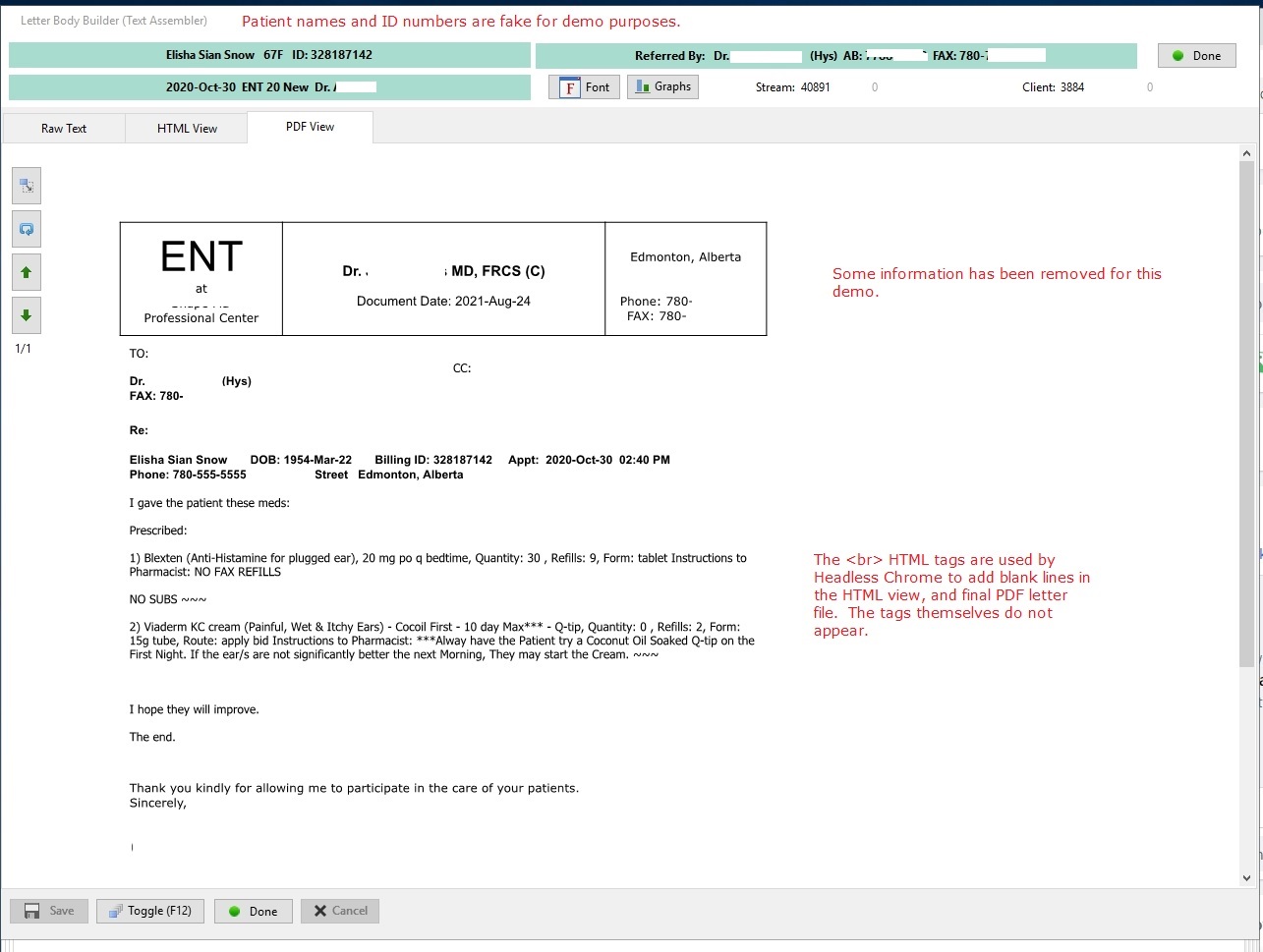
|
||||
| # | Control Name | Purpose | Comments | |
| 8400 | Body Builder - Prior Notes / Photos | Allows the user to copy over text from prior chart notes or letters. | ||
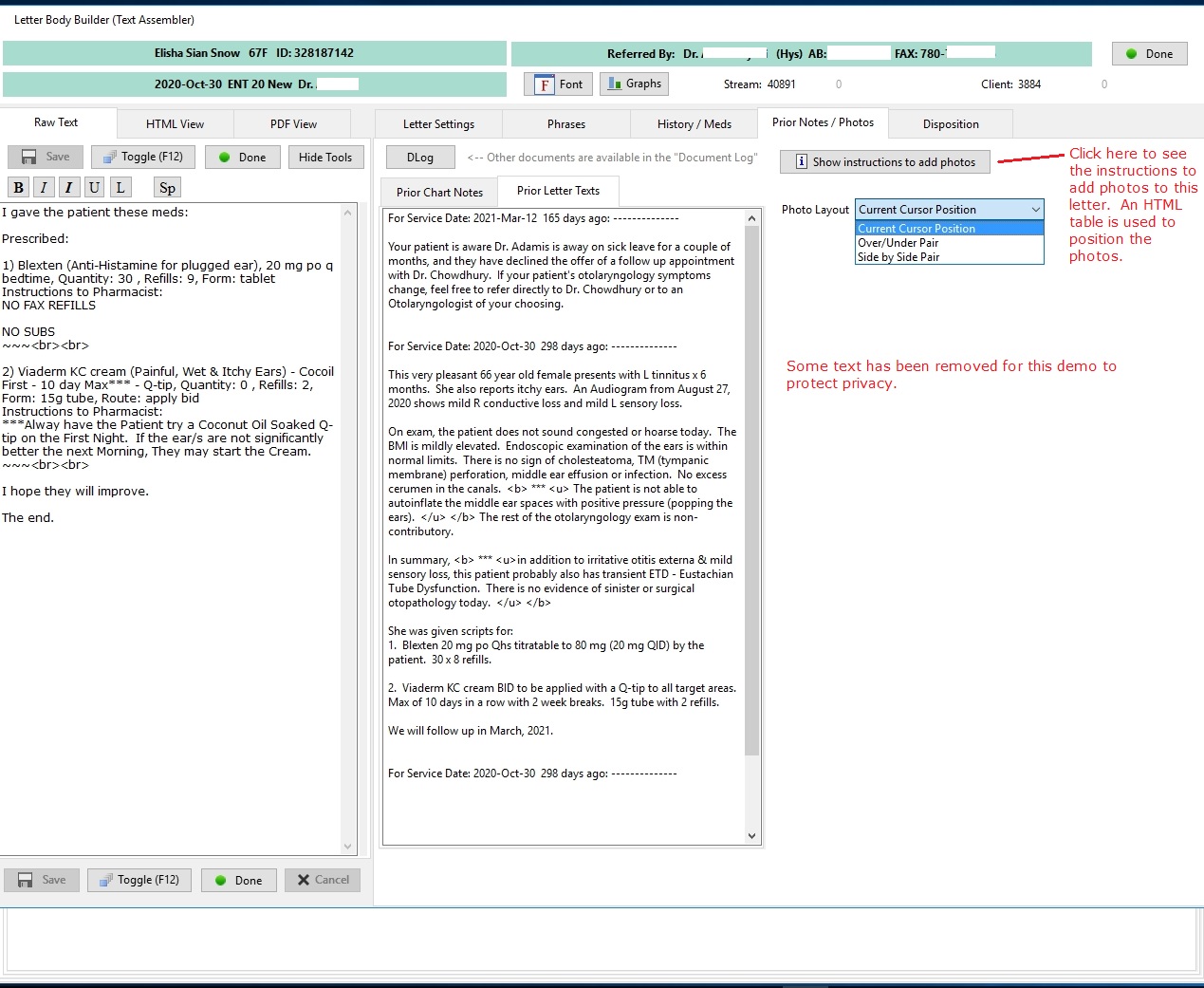
|
||||
| # | Control Name | Purpose | Comments | |
| 8500 | Body Builder - Prior Notes and Photos - Instructions to add photos | Explains how to add photos to a letter. | Click the "Show instructions to add photos" button. The instructions are displayed, and the button caption changes to "Hide instructions to add photos". | |
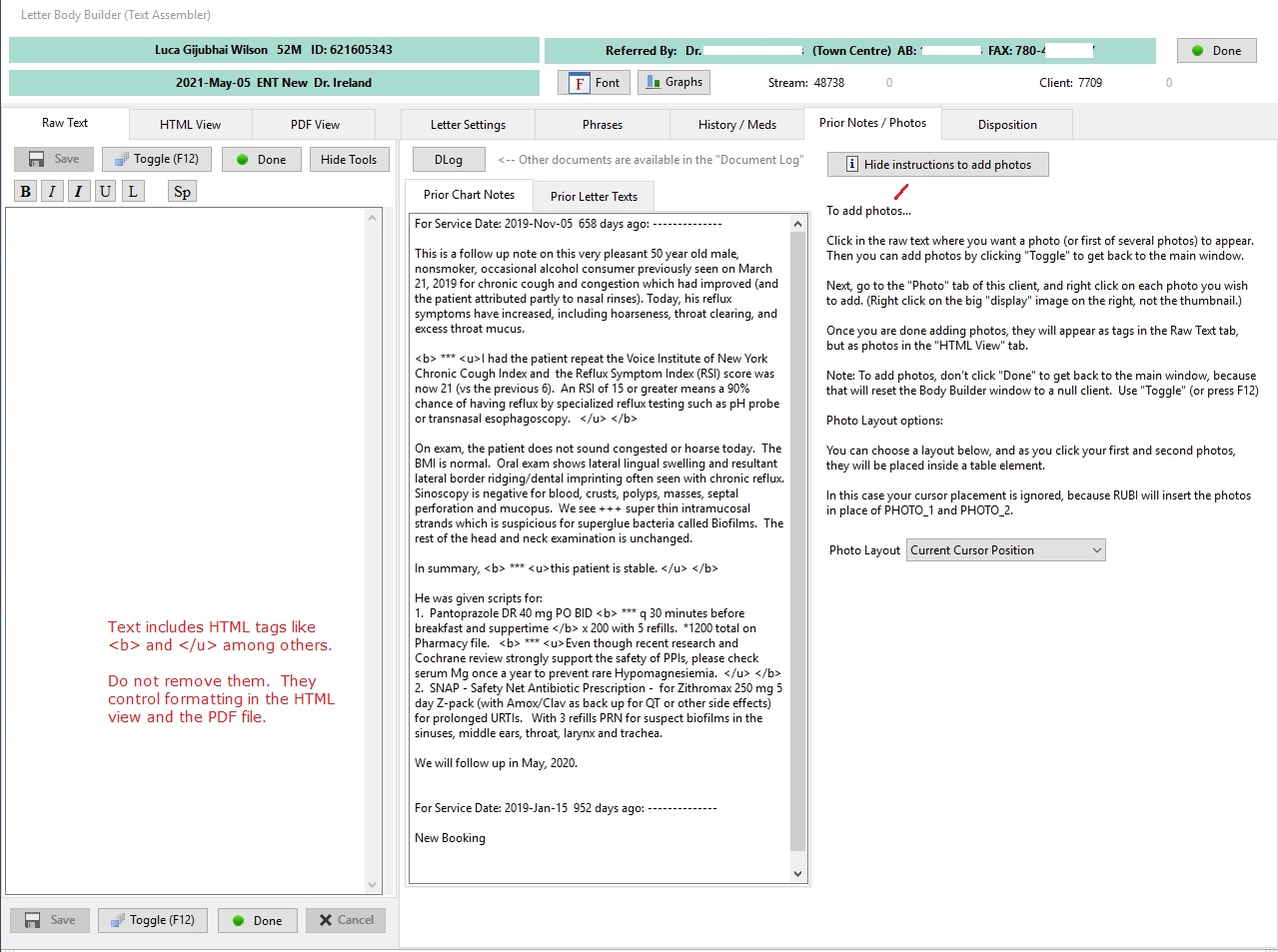
|
||||
| # | Control Name | Purpose | Comments | |
| 8600 | Body Builder - Disposition tab | Allows you to set the disposition of the selected Stream. | Although this is a Stream related function, it is placed in the Body Builder window, for ease of access. Right after you complete a letter, you can decide to discharge the patient, or rebook them. | |
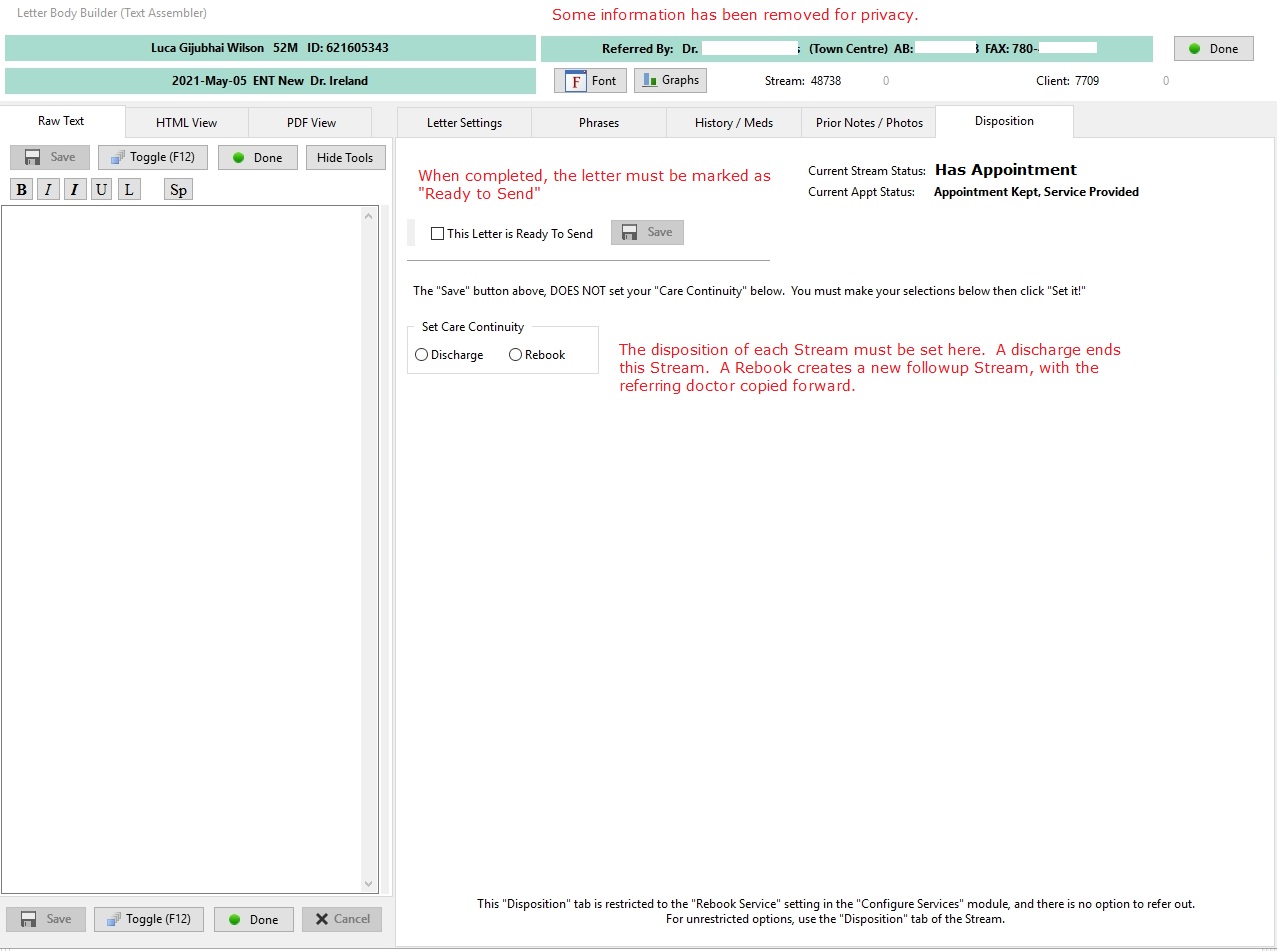
|
||||
| # | Control Name | Purpose | Comments | |
| 8700 | Body Builder - Disposition tab | Allows you to set the disposition of a Stream | ||
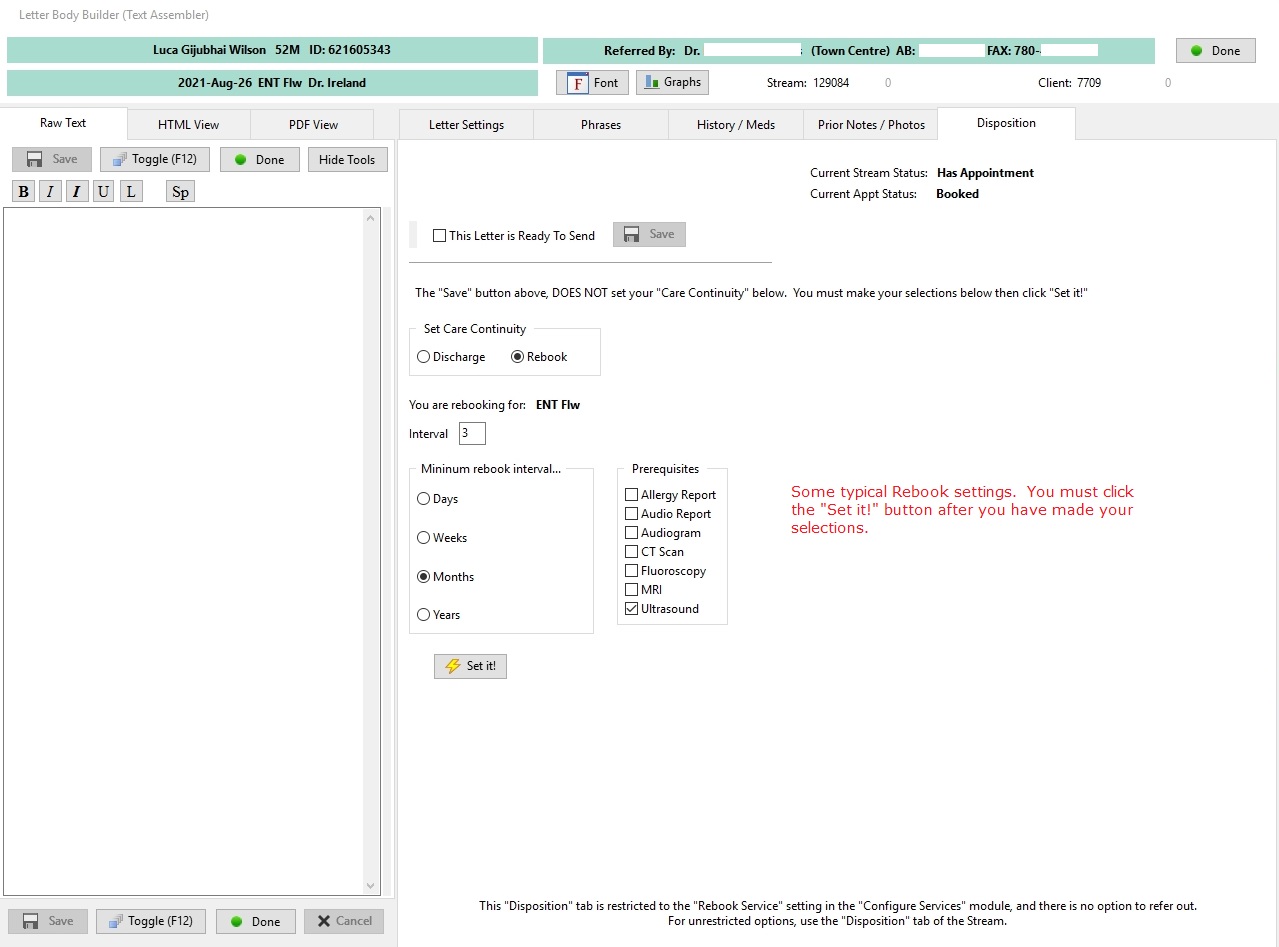
|
||||
| # | Control Name | Purpose | Comments | |
| 8800 | Processing - Client - Streams - List | Controls the view in all lists to the right of the List tab | The Stream selected in the "List" tab is the "parent" and the data in the other tabs to the right are "child" data to the selected Stream. | |
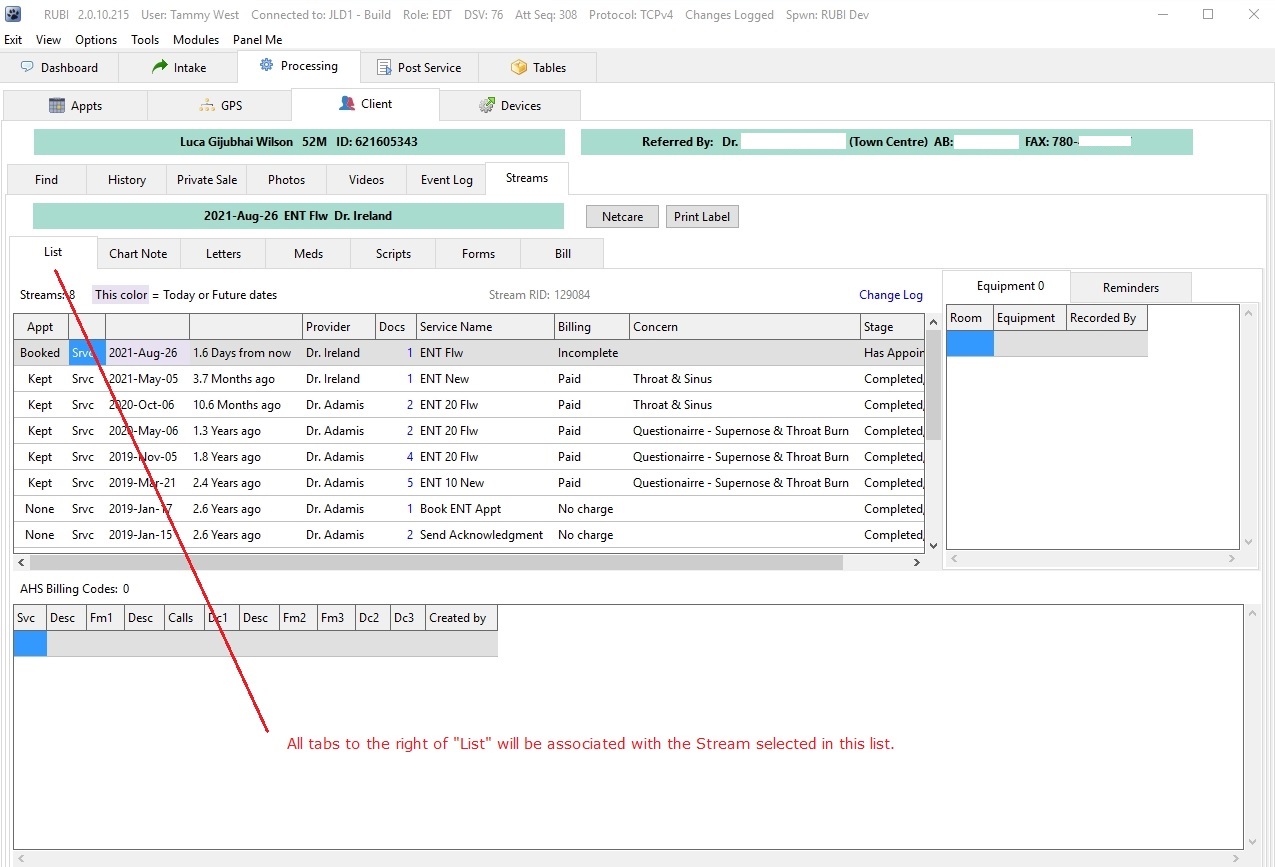
|
||||
| # | Control Name | Purpose | Comments | |
| 8900 | Processing - Devices | Allows the importation of any .Pdf document or .Jpg image, and attaches it to the selected patient's client card. | This function is customer configurable to the specific tablets, diagnostic equipment, or cameras, that you have in your clinic. By what ever means required, as long as you can produce either a .Pdf document or a .Jpg image file, it can be imported and attached to the patient's client card. | |
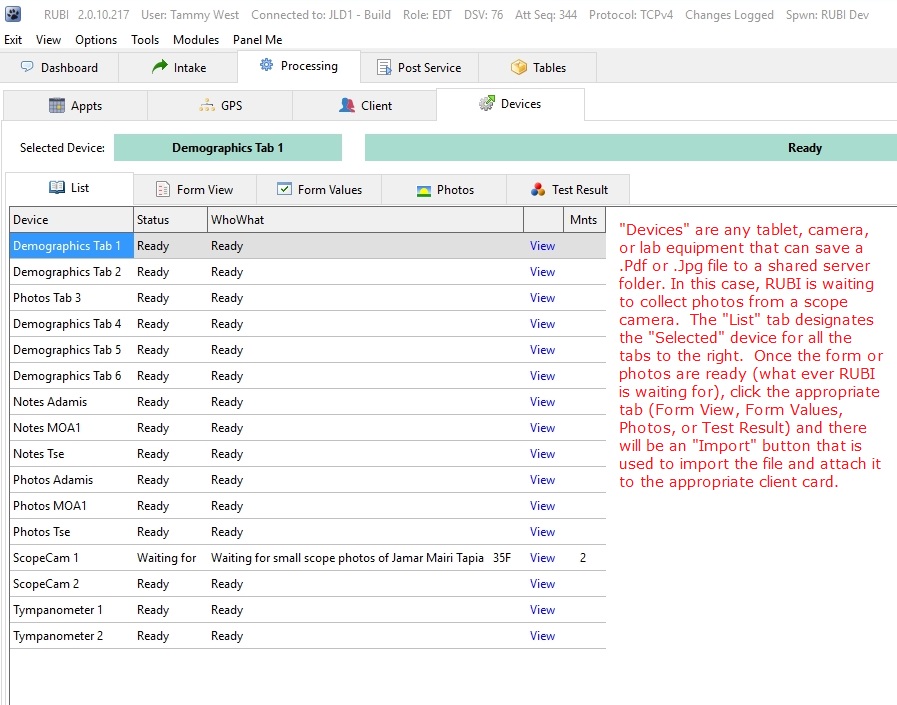
|
||||
| # | Control Name | Purpose | Comments | |
| 9000 | Post Service - Charts, Letters To Do | Lists work that needs to be done. | If a service needs a chart note, and one is not done, the Stream will be listed here. If a letter is required and one is not done, the Stream will be listed here. If the number of letters created is more than the number of letters sent, the Stream will be listed here. | |
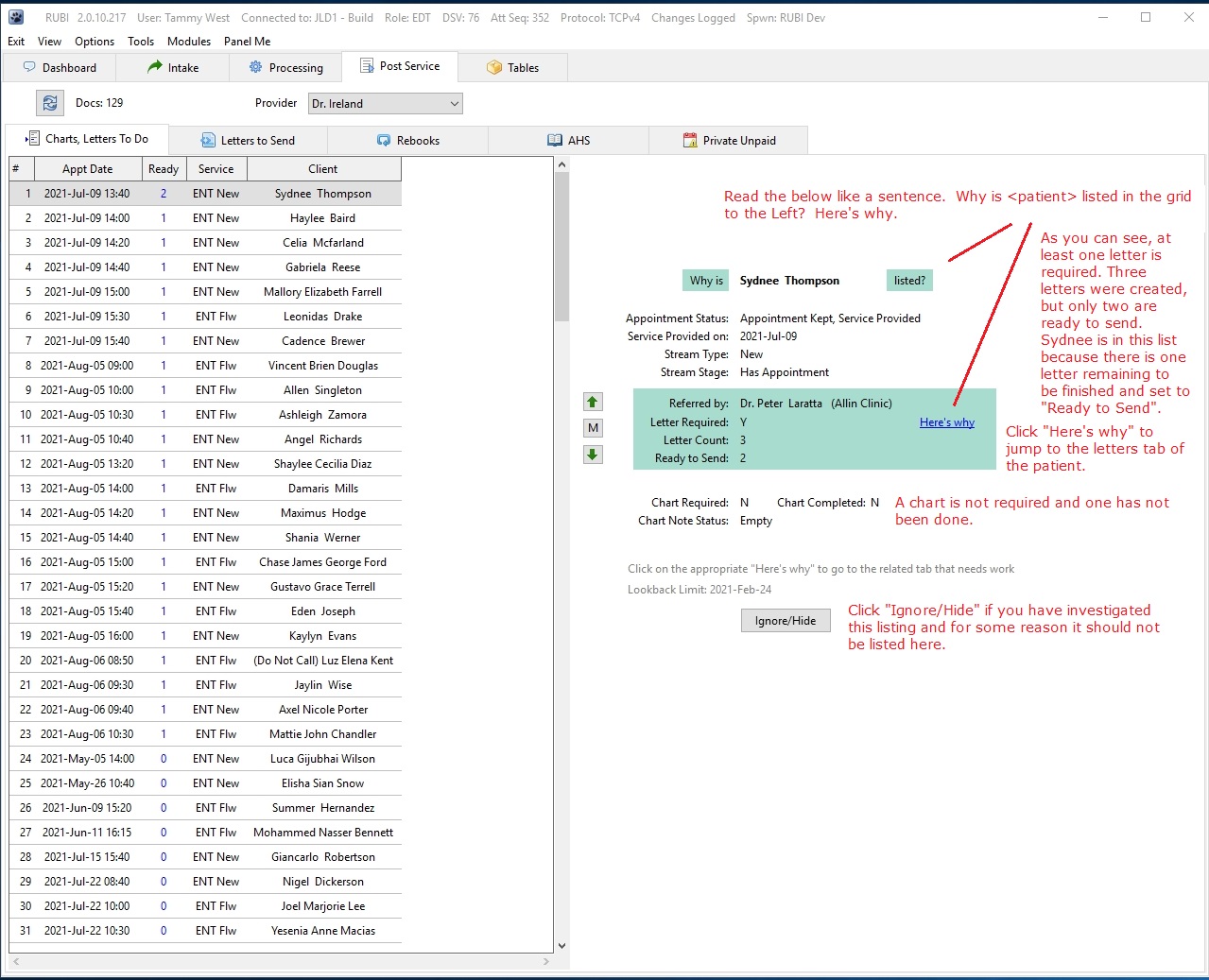
|
||||
| # | Control Name | Purpose | Comments | |
| 9100 | Post Service - Letters to Send, Responses | Allows you to keep track of letters that are ready to send, and that still need to be sent. | ||
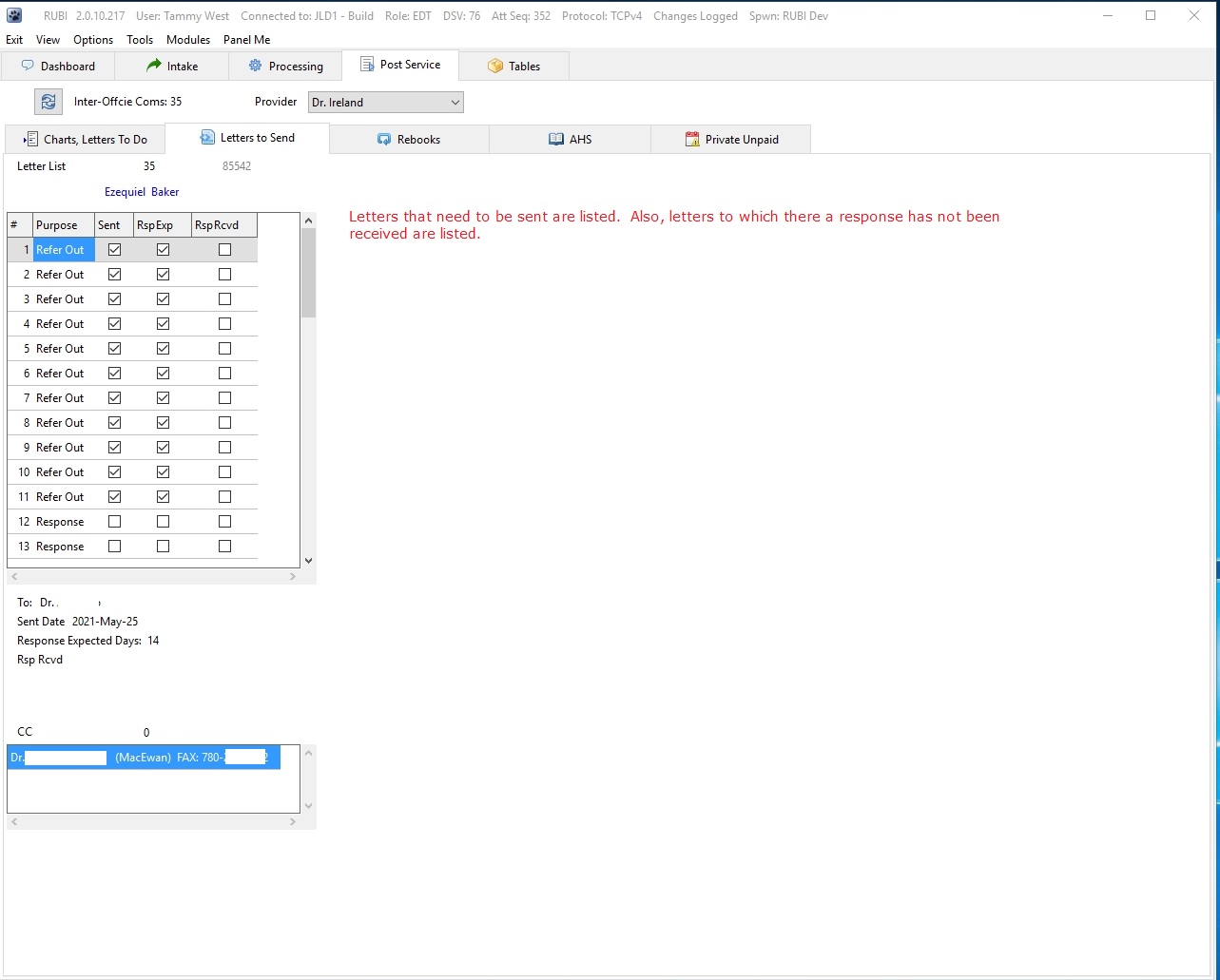
|
||||
| # | Control Name | Purpose | Comments | |
| 9200 | Post Service - Letters to Send, Responses | Allows you to send letters, and track responses | ||
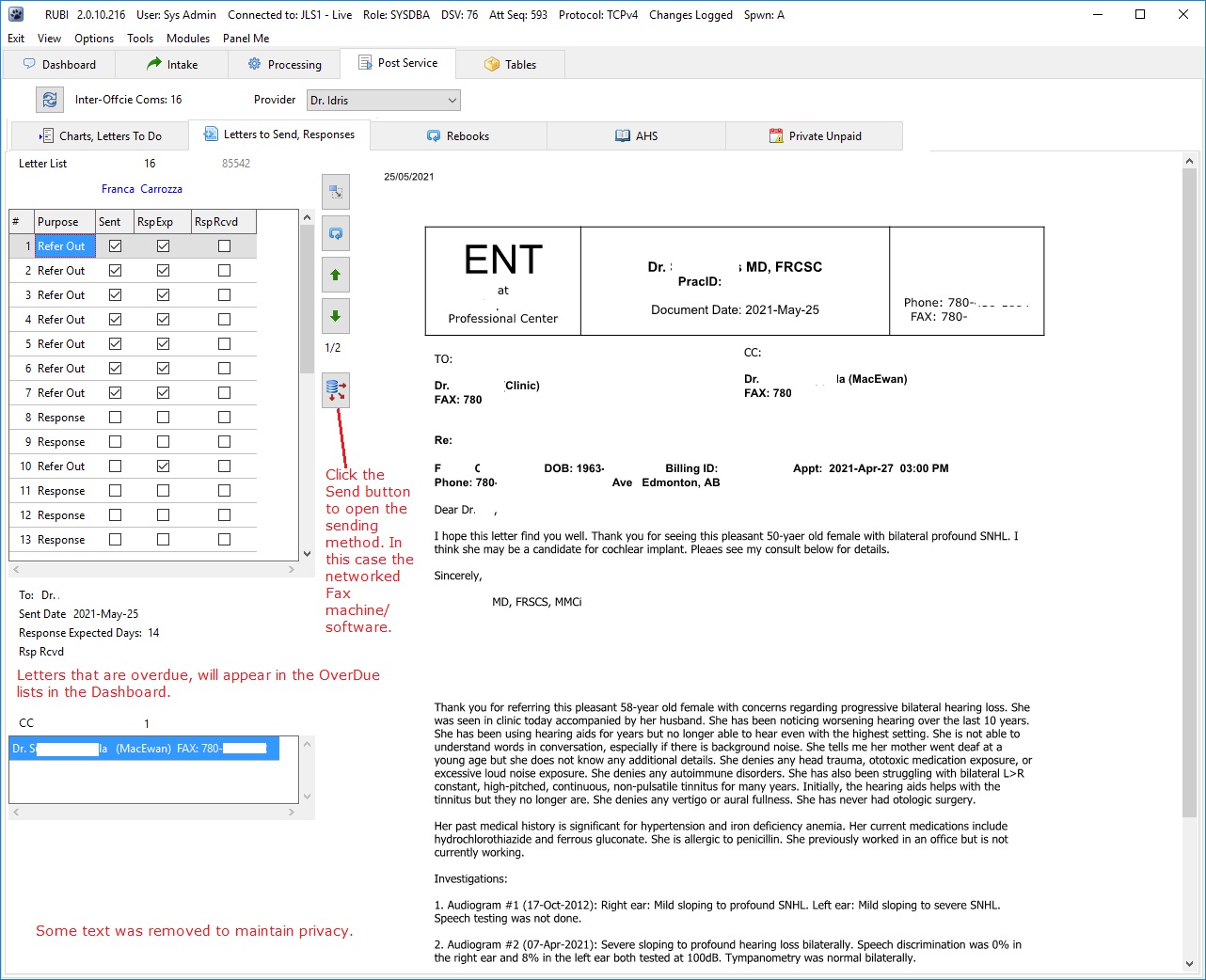
|
||||
| # | Control Name | Purpose | Comments | |
| 9300 | Post Service - Rebooks | Allows you to keep track of patients that need to be rebooked, including those that have to get prerequisites first. | Although just a small number of patient and Streams are shown, Rubi! assists with keeping track of many thousands of incoming referrals, and outstanding refer-outs, lab requisitions, pre-requisites and rebooks, in an orderly fashion. | |
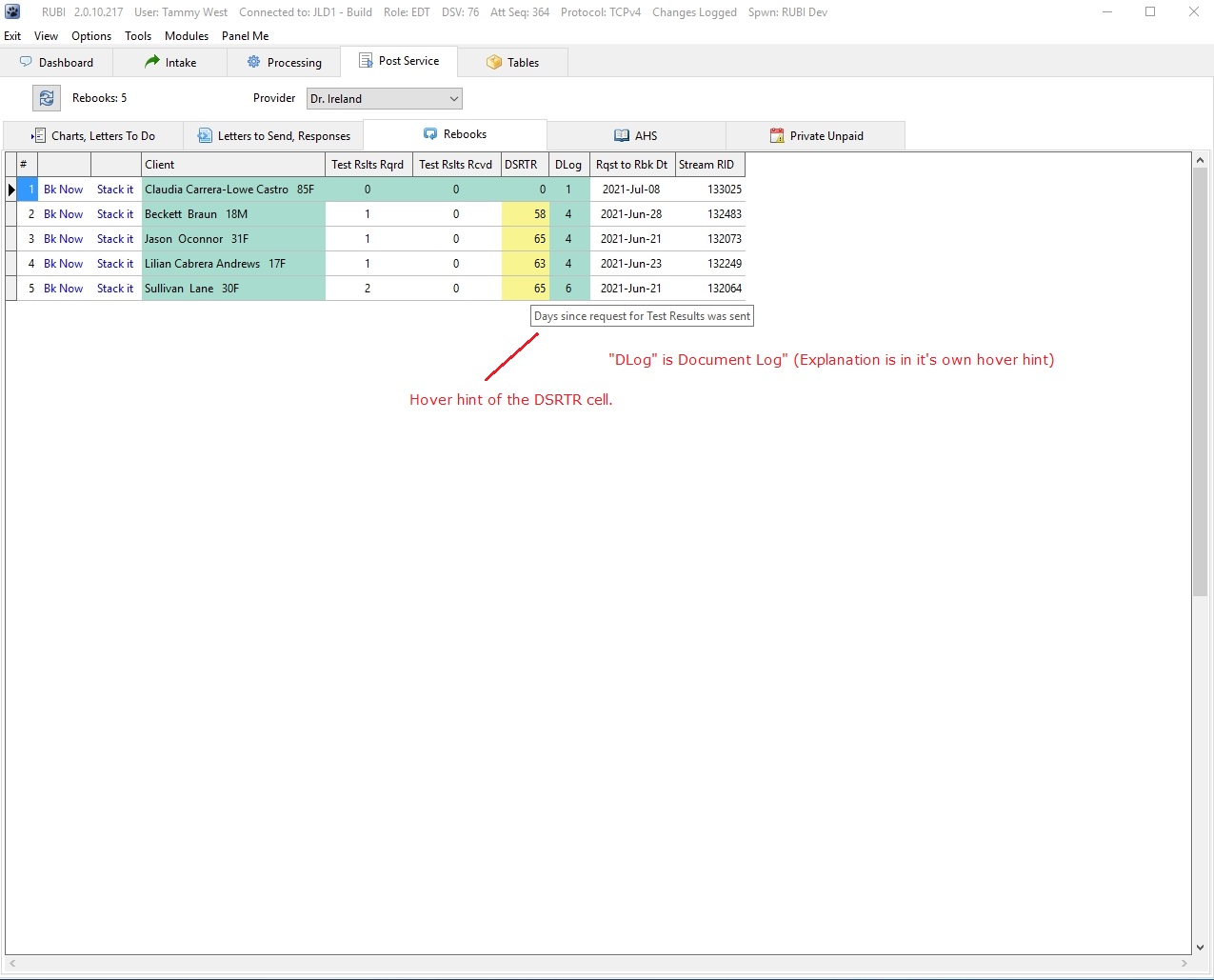
|
||||
| # | Control Name | Purpose | Comments | |
| 9400 | Post Service - AHS | Allows you to quickly jump to records that need work, and get them Ready To Submit | ||
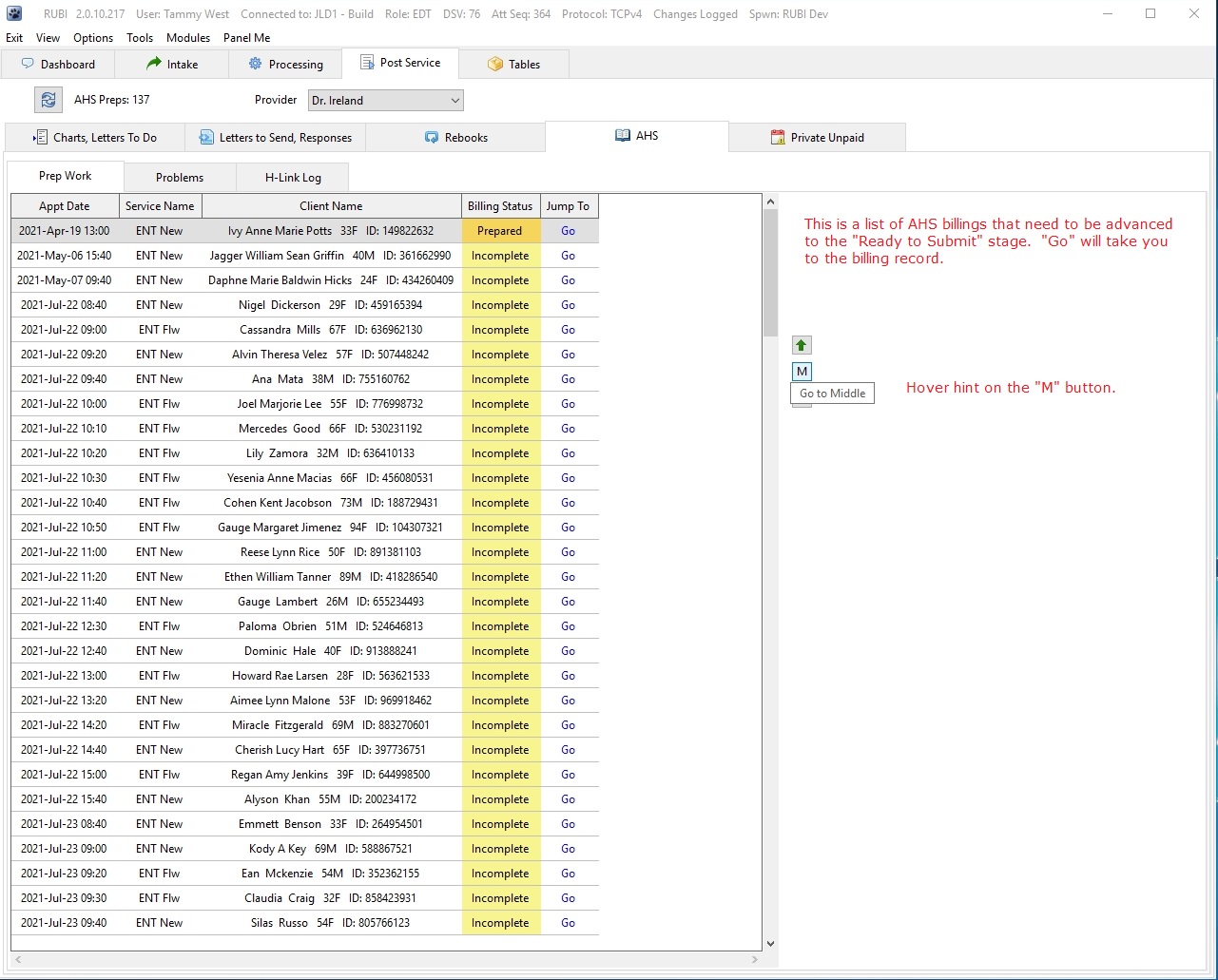
|
||||
| # | Control Name | Purpose | Comments | |
| 9500 | Processing - Client - Streams - Meds | Allows you to add meds so a script can be created. | ||
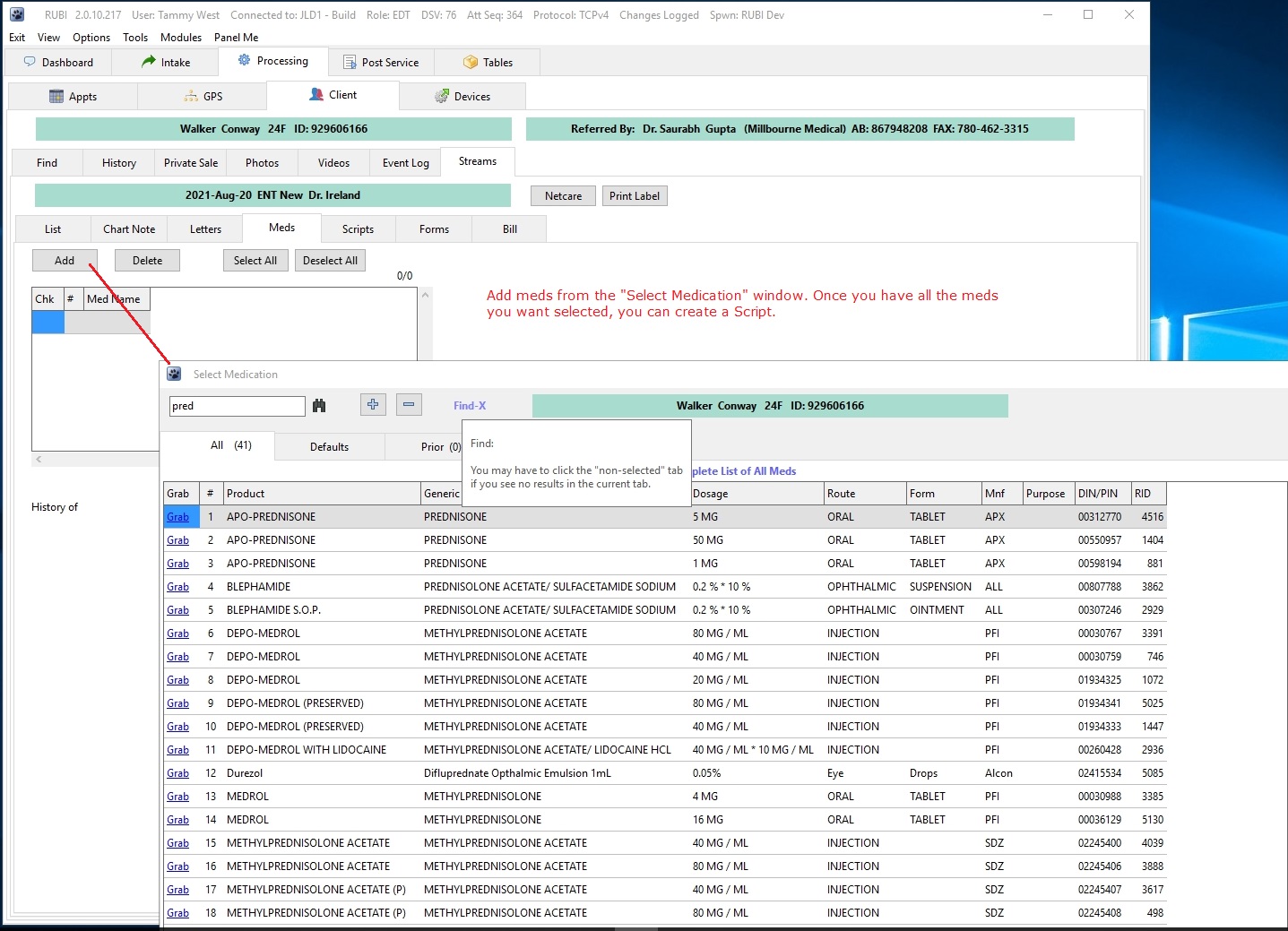
|
||||
| # | Control Name | Purpose | Comments | |
| 9600 | Select Medications window | Allows you to add meds to a Stream | All, Defaults, and Prior sublists are available. | |
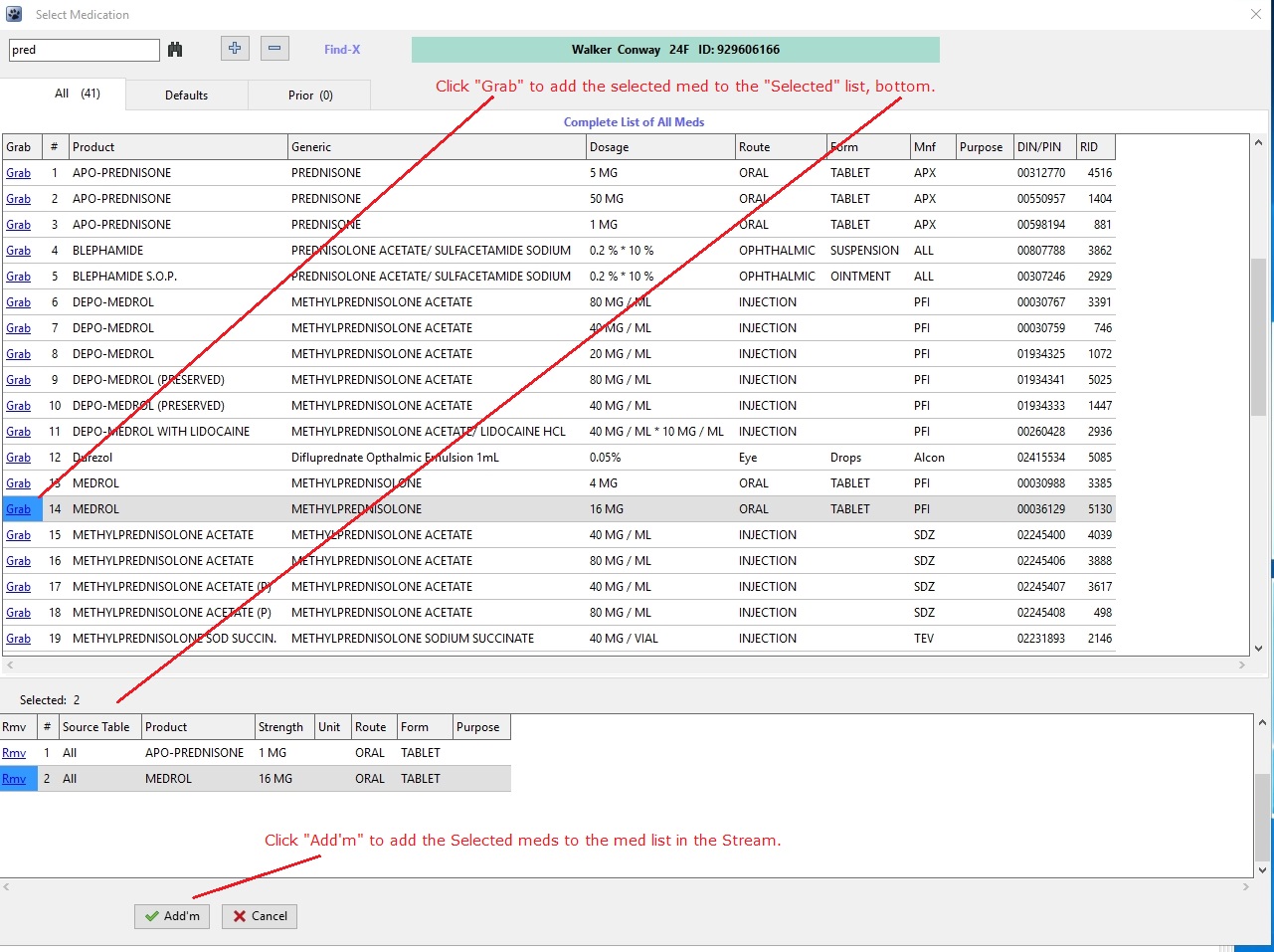
|
||||
| # | Control Name | Purpose | Comments | |
| 9700 | Processing - Client - Streams - Meds | Allows you to add meds to a Stream, so a script can be created. | ||
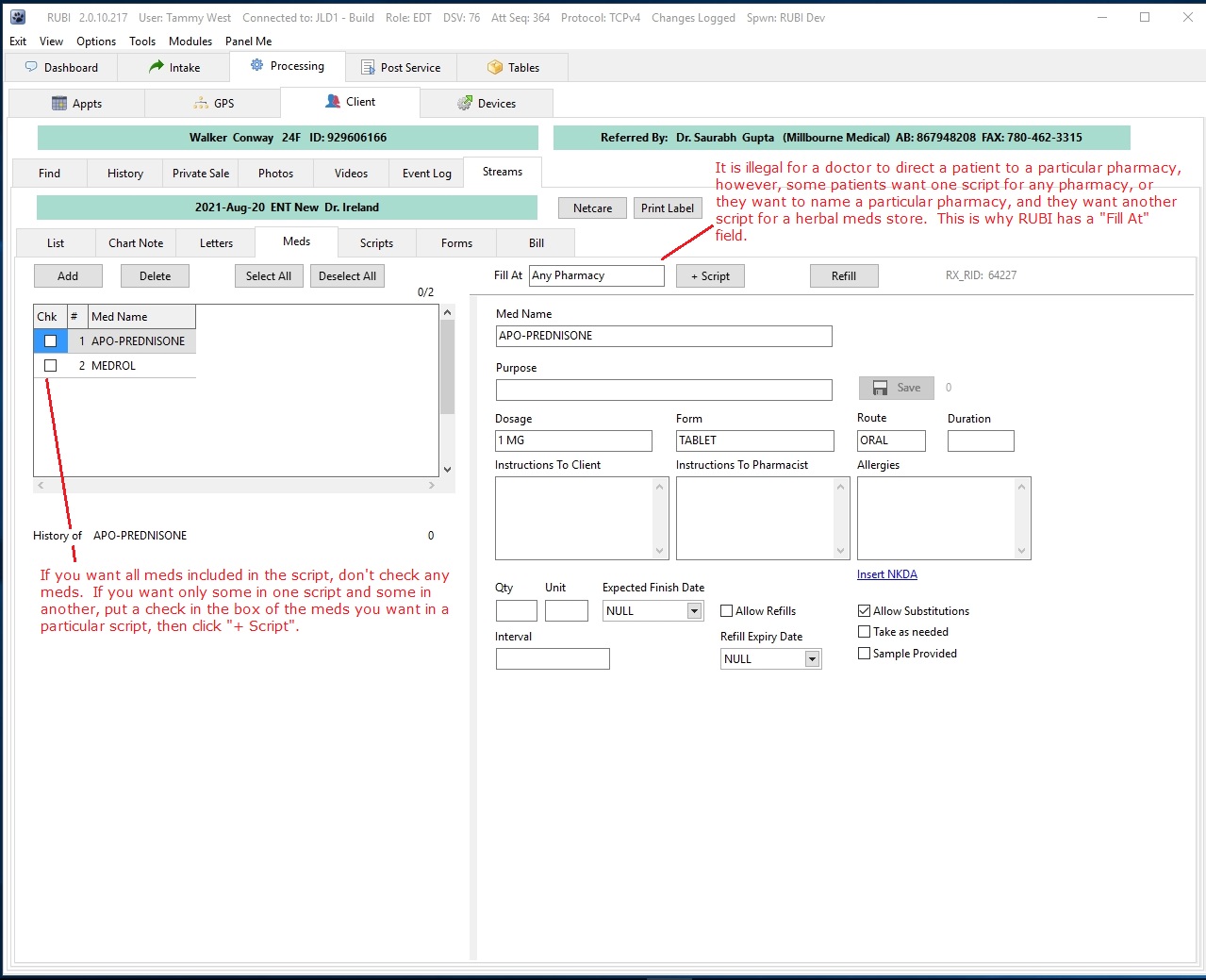
|
||||
| # | Control Name | Purpose | Comments | |
| 9800 | Processing - Client - Streams - Scripts | Displays created scripts. | A "Msg" button is included so you can create a Dashboard item for staff to the script be sent out. This step is not necessary if the patient has been handed a paper copy. | |
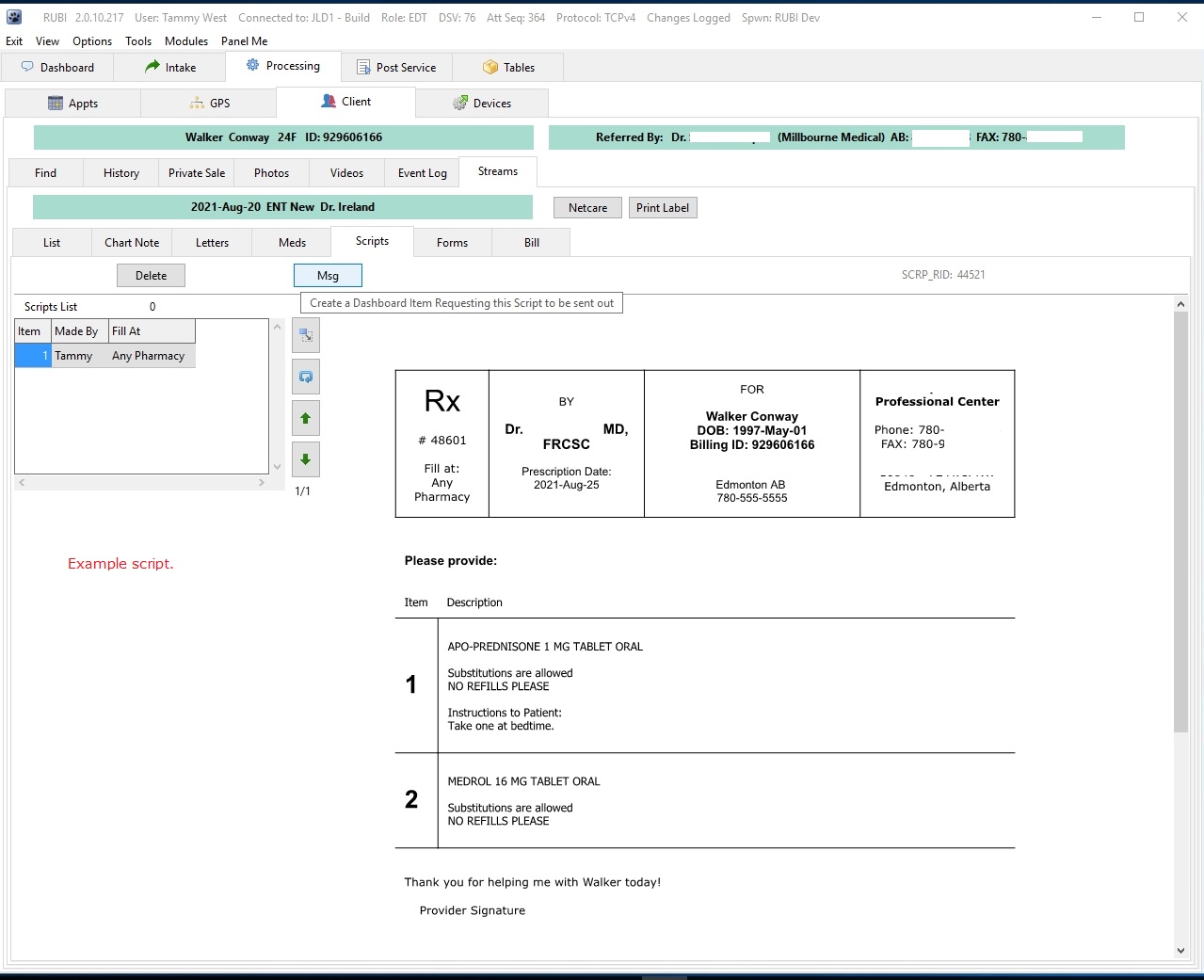
|
||||
| # | Control Name | Purpose | Comments | |
| 9900 | Processing - Client - Streams - Forms | Allows you to obtain a blank form, fill it out on the computer, then print. | Forms are stored so you know what you filled out. | |
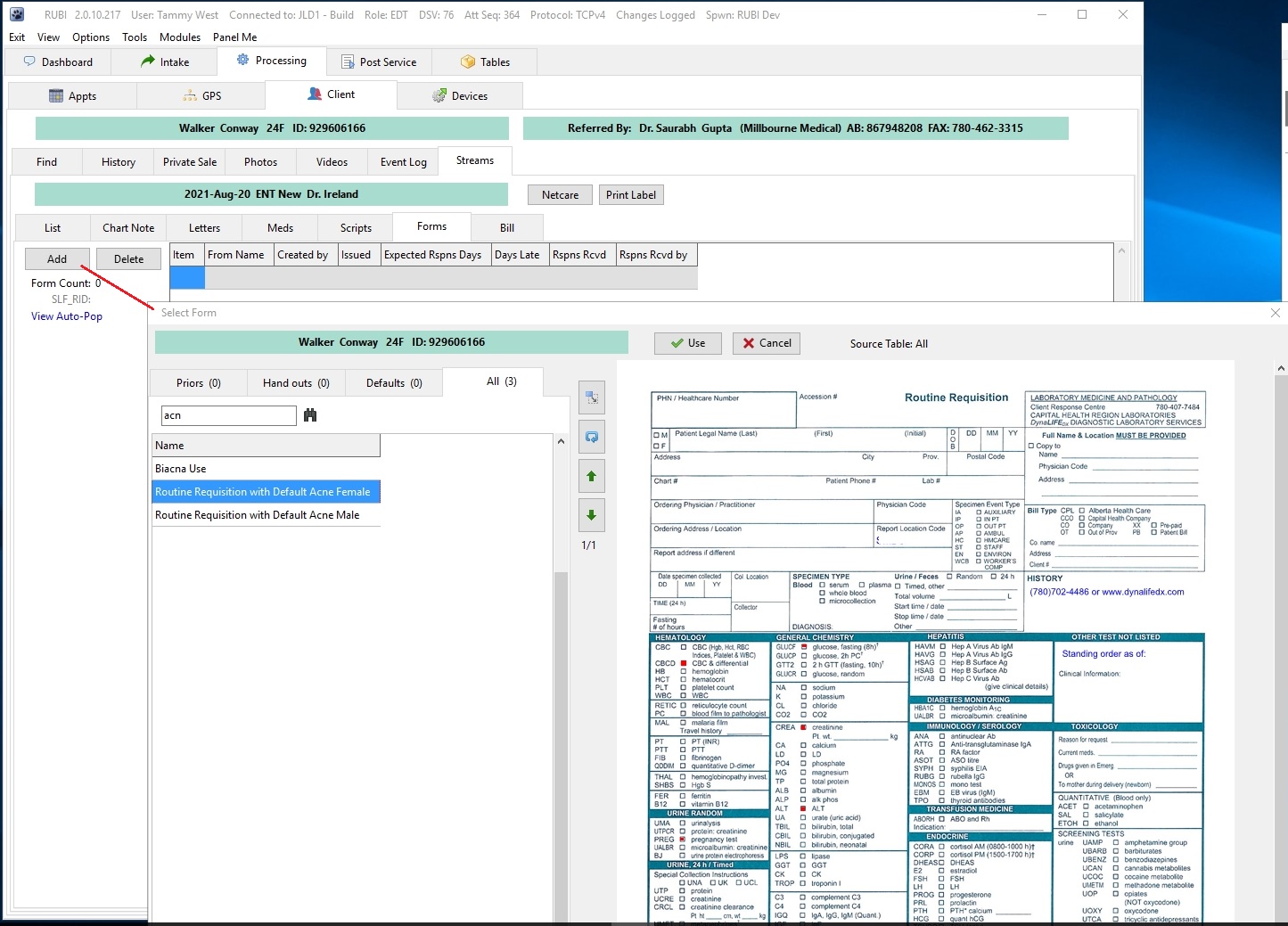
|
||||
| # | Control Name | Purpose | Comments | |
| 10000 | View automatically populated form values | Displays the form values that were automatically populated | ||
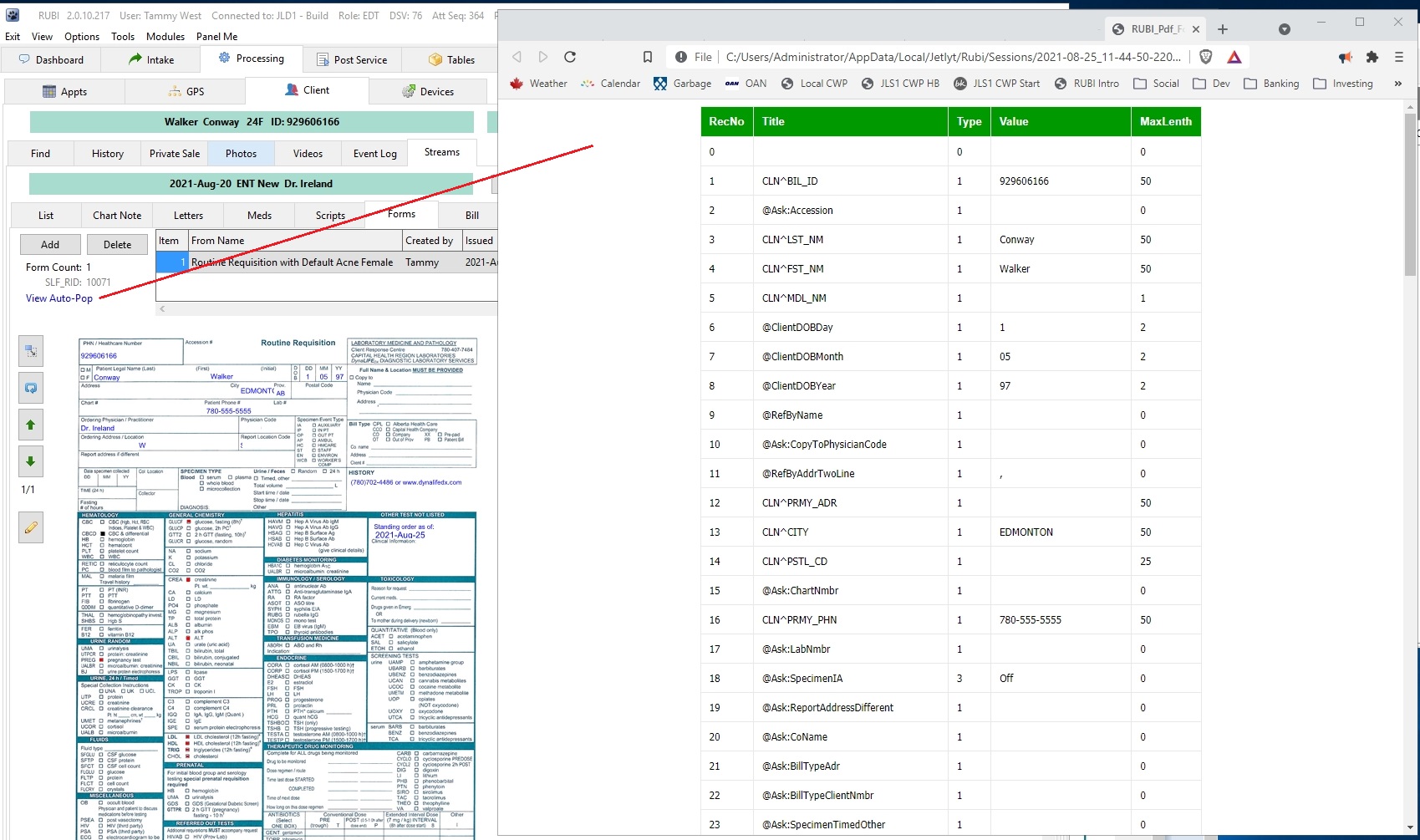
|
||||
| # | Control Name | Purpose | Comments | |
| 10100 | Processing - Client - Streams - Bill | Allows you to set billing status | Every Stream has a billing status. The default is No Charge, but this is overridden by the billing settings in the Service using "Configure Services". The "Bill" tab accomodates both Private Pay and Alberta Health Services billing types. An AHS covered service Stream goes through the steps: Payer is Government, Incomplete, Prepared, Ready to Submit, Submitted. Responses from AHS H-Link are Paid, Rejected, Syntax error, On Hold. The billings are submitted and result retreived using the "AHS Billing File Manager" module. | |
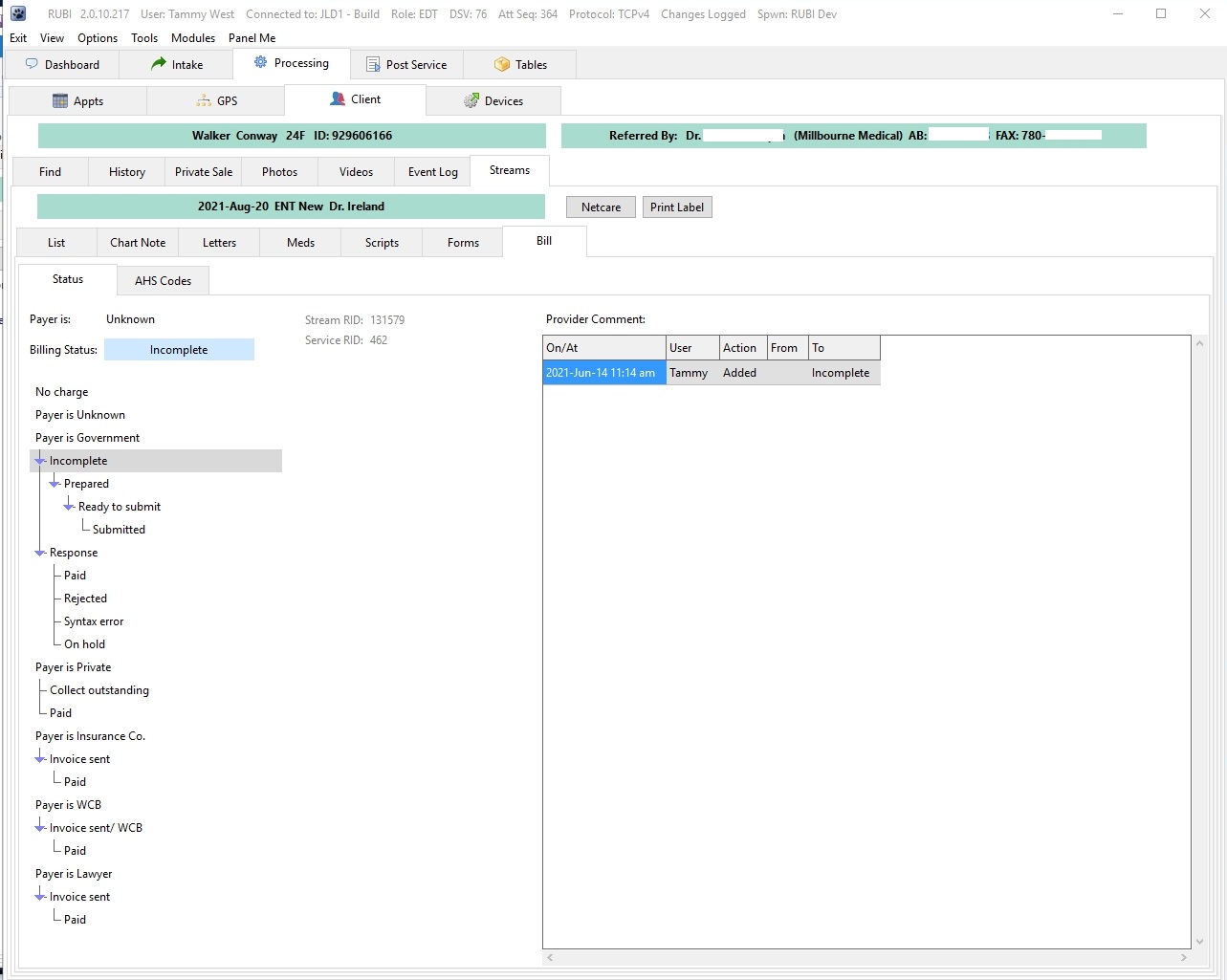
|
||||
| # | Control Name | Purpose | Comments | |
| 10200 | Processing - Client - Streams - Bill - "Do it!" | Invokes the billing Pre-Assembler | The Pre-Assembler assembles the pre-configured billing codes into a format that is ready to submit to AHS H-Link. To submit your billing to H-Link, your clinic must be registered as a "Submitter". Getting registered is easy, you just have to fill out a form for AHS. Being a Submitter ensures that no EMR vendor can get between you and your billing, in the case of disagreement, or premature contract cancellation. | |
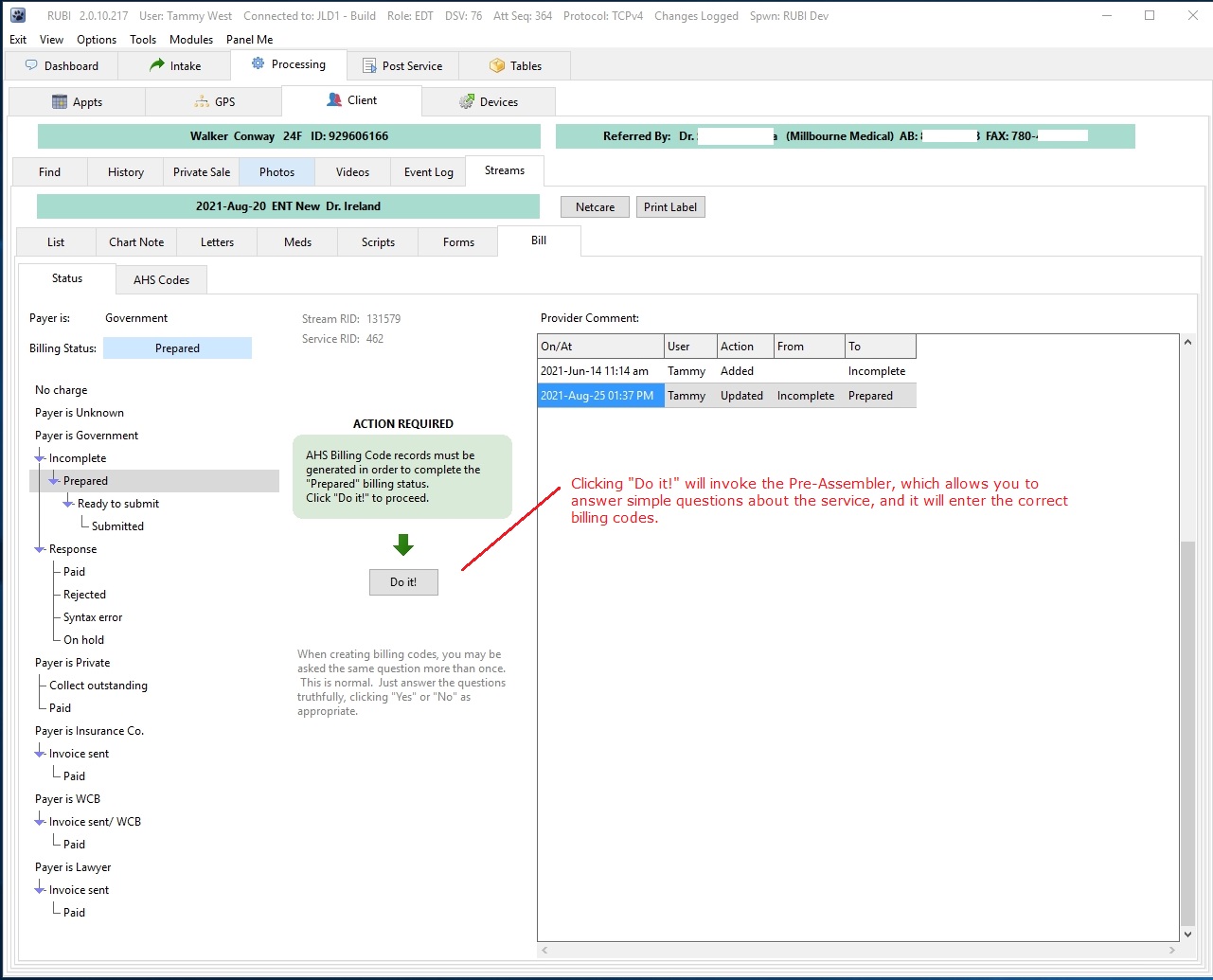
|
||||
| # | Control Name | Purpose | Comments | |
| 10300 | Billing Code Question in Pre-Assembler | Allows non-physician staff to enter correct billing codes, based on simple questions about the service. | ||

|
||||
| # | Control Name | Purpose | Comments | |
| 10400 | Processing - Client - Streams - Bill - AHS Codes - Pre-Assembly | Allows you to review the codes that were assembled, and build the export table. | Clicking the "Build Export Table" creates the billing submission file, ready for final inspection (if desired) and upload. | |
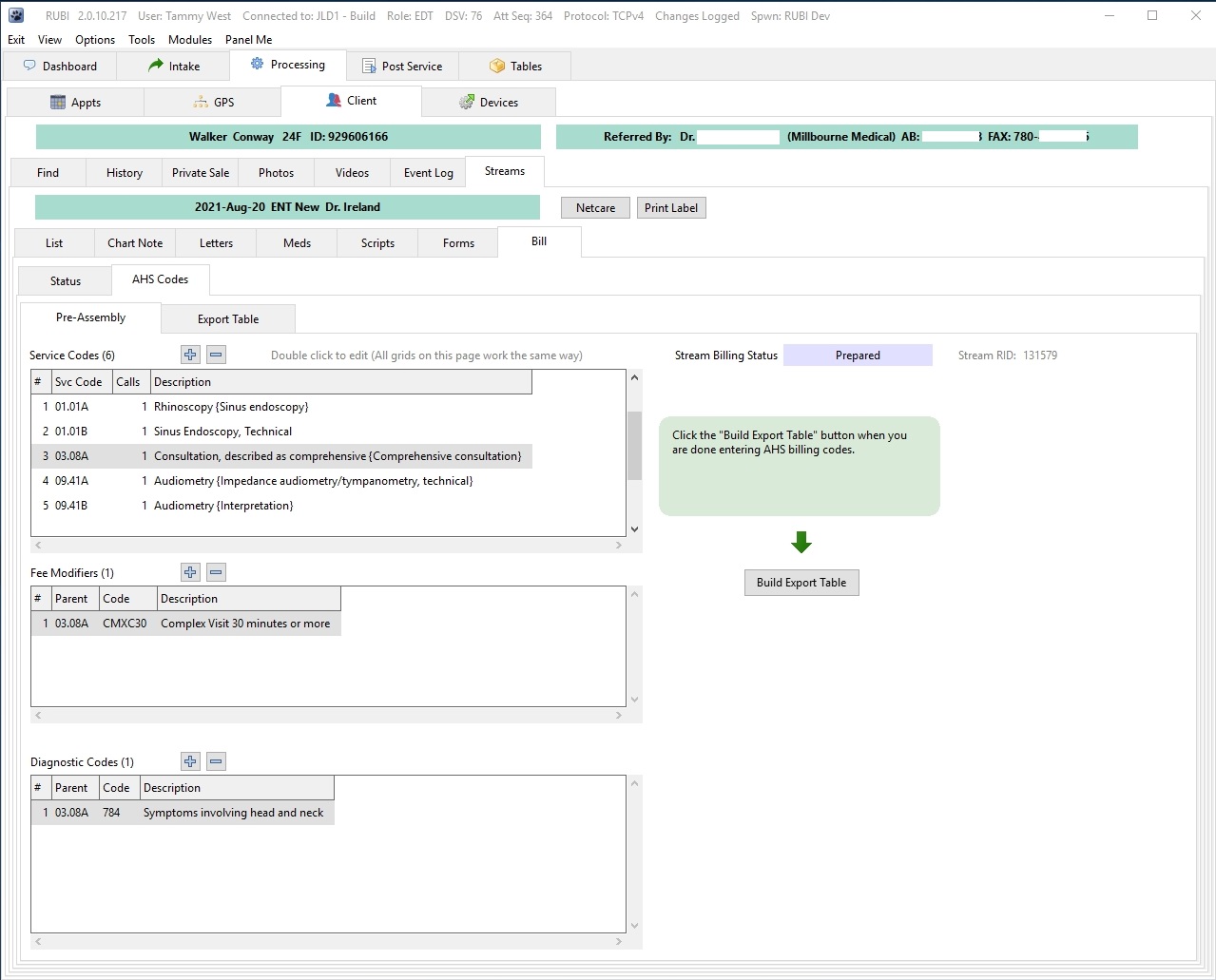
|
||||
| # | Control Name | Purpose | Comments | |
| 10500 | Processing - Client - Streams - Bill - AHS Codes - Export Table | Provides an interface to the Export Table so you can add any specific details required by AHS. | When done, set billing status to "Ready to Submit". | |
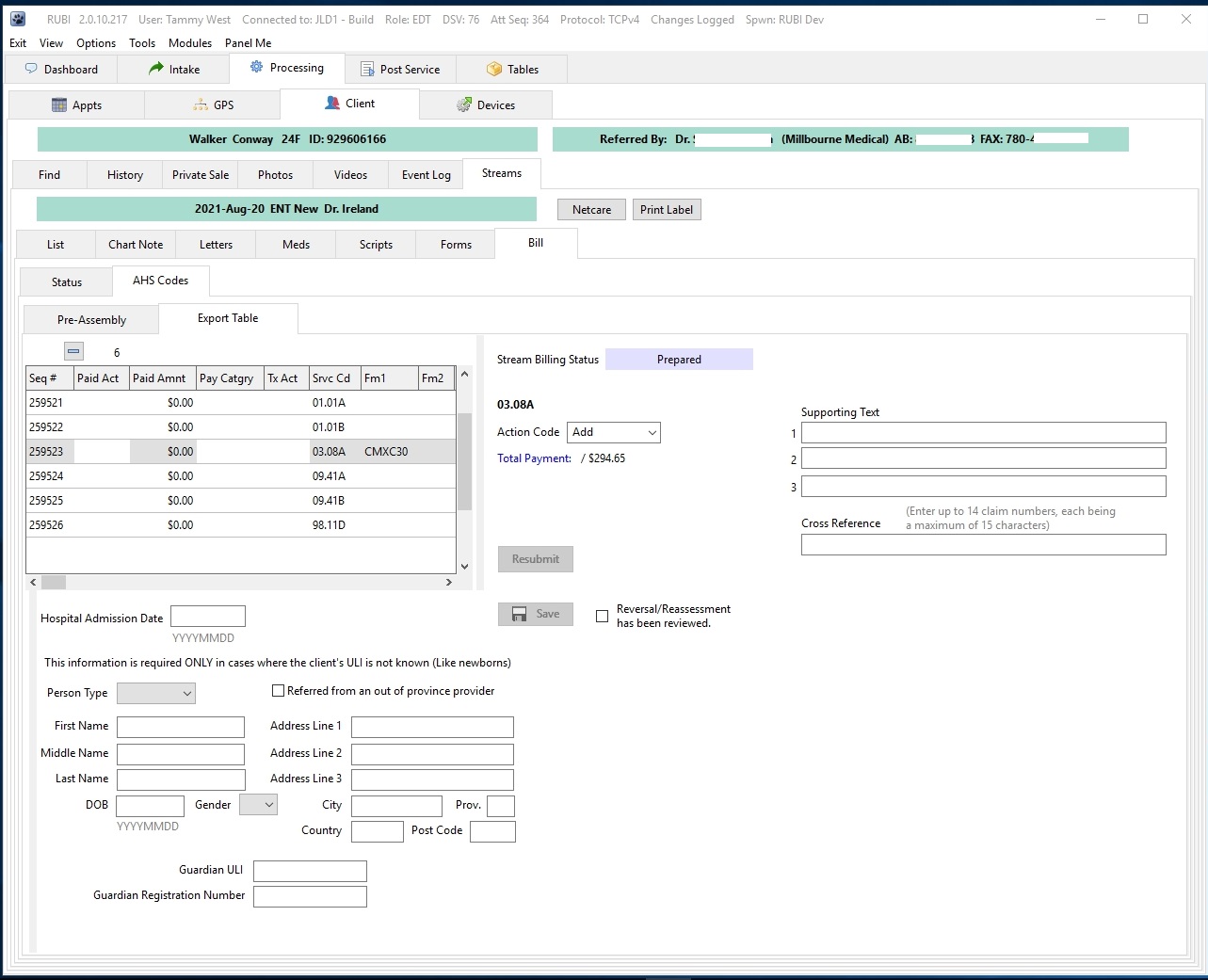
|
||||
| # | Control Name | Purpose | Comments | |
| 10600 | Post Service - Private Unpaid | Let's you keep track of private patients who have not paid yet. | ||
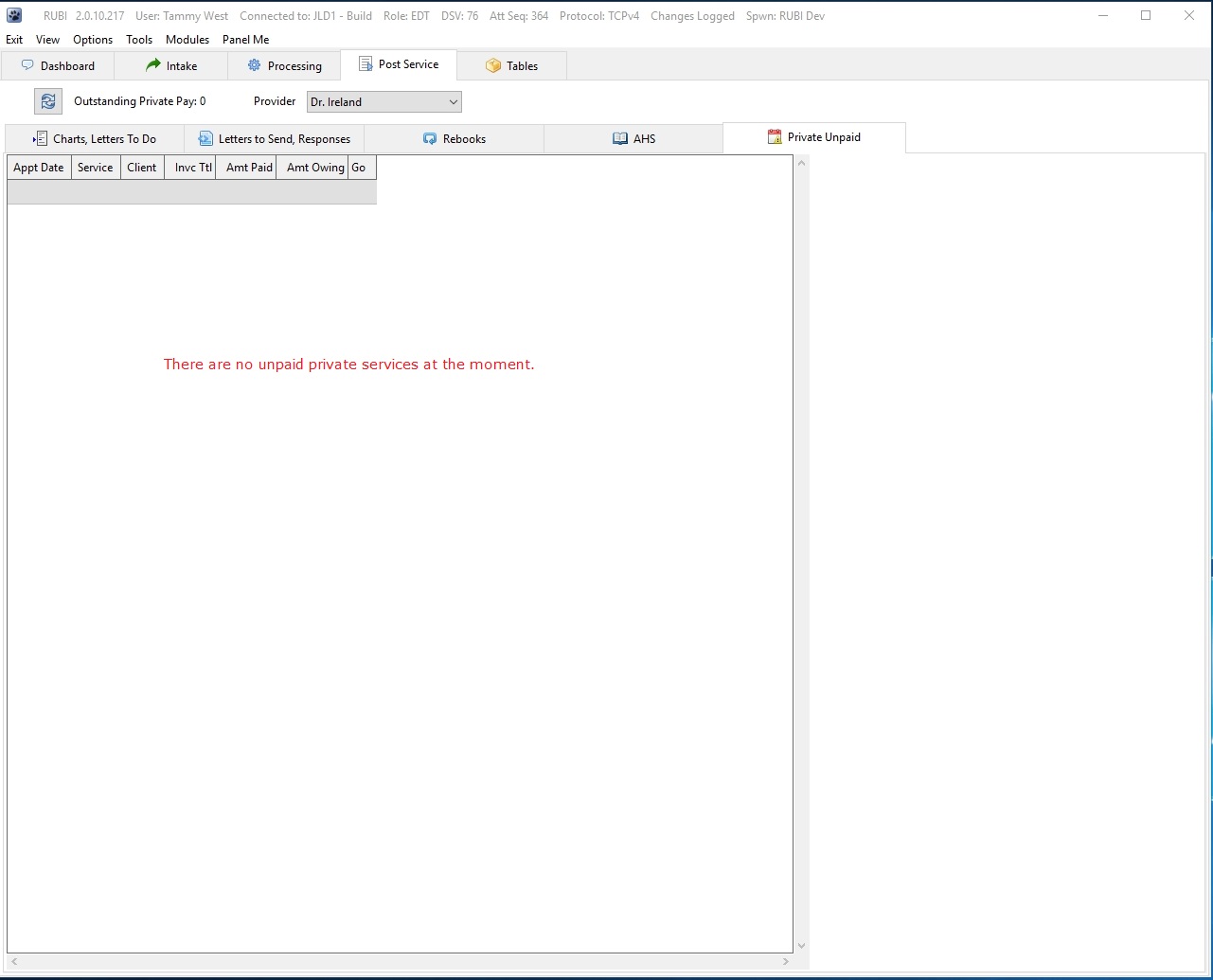
|
||||
| # | Control Name | Purpose | Comments | |
| 10700 | Tables - Cabinet | Allows you to store, long term, any Pdf document. Examples are: Letters regarding interesting cases, equipment instructions. | The "Cabinet" is viewable only to the currently logged in user and other authorized users. (Configured in the "System Config" module) | |
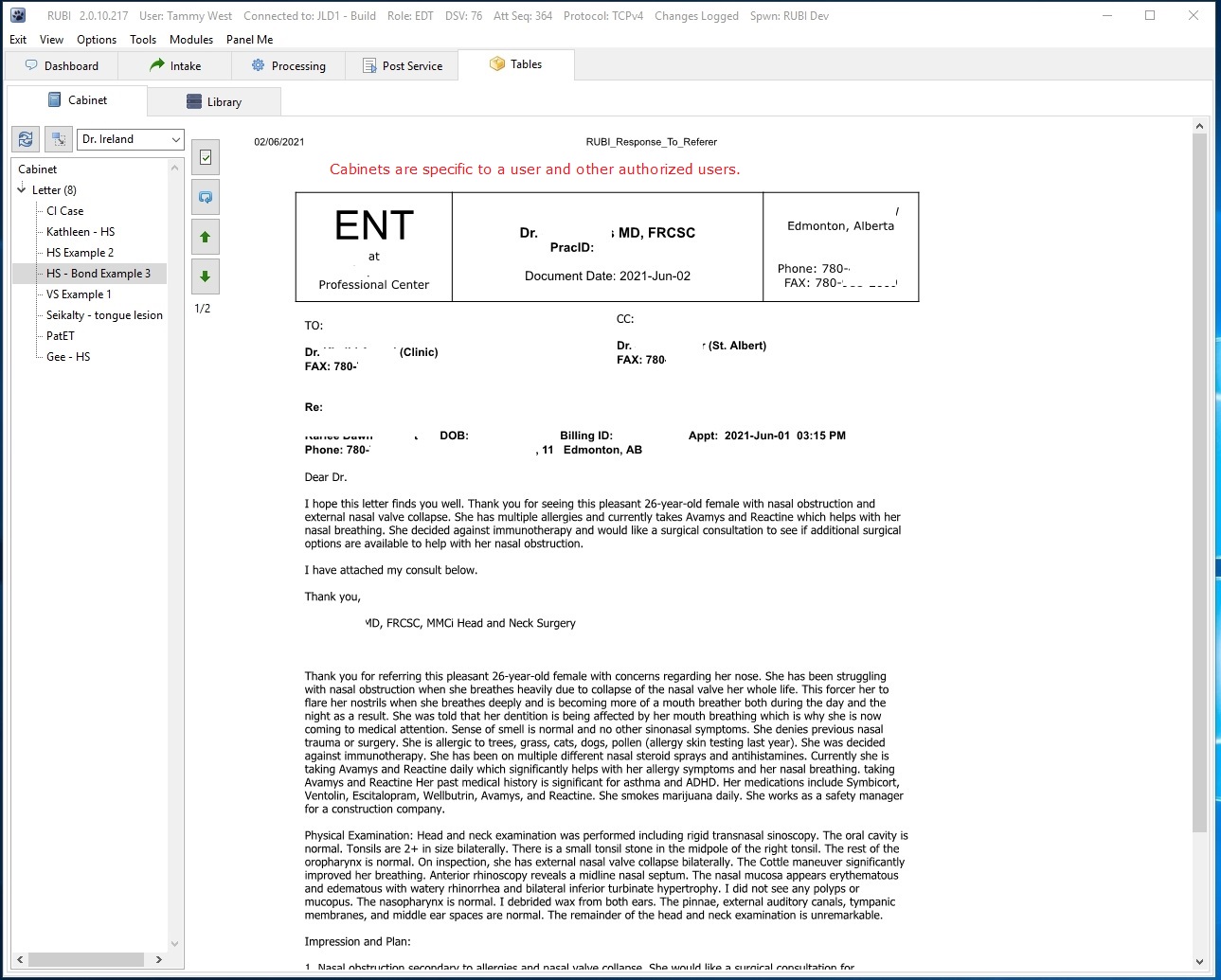
|
||||
| # | Control Name | Purpose | Comments | |
| 10800 | Tables - Library | Allows storage and viewing of documents that may be of interest to any/all team members | Examples: Safety Data Sheets, Instructions for equipment, organizational charts, brochures, etc. | |
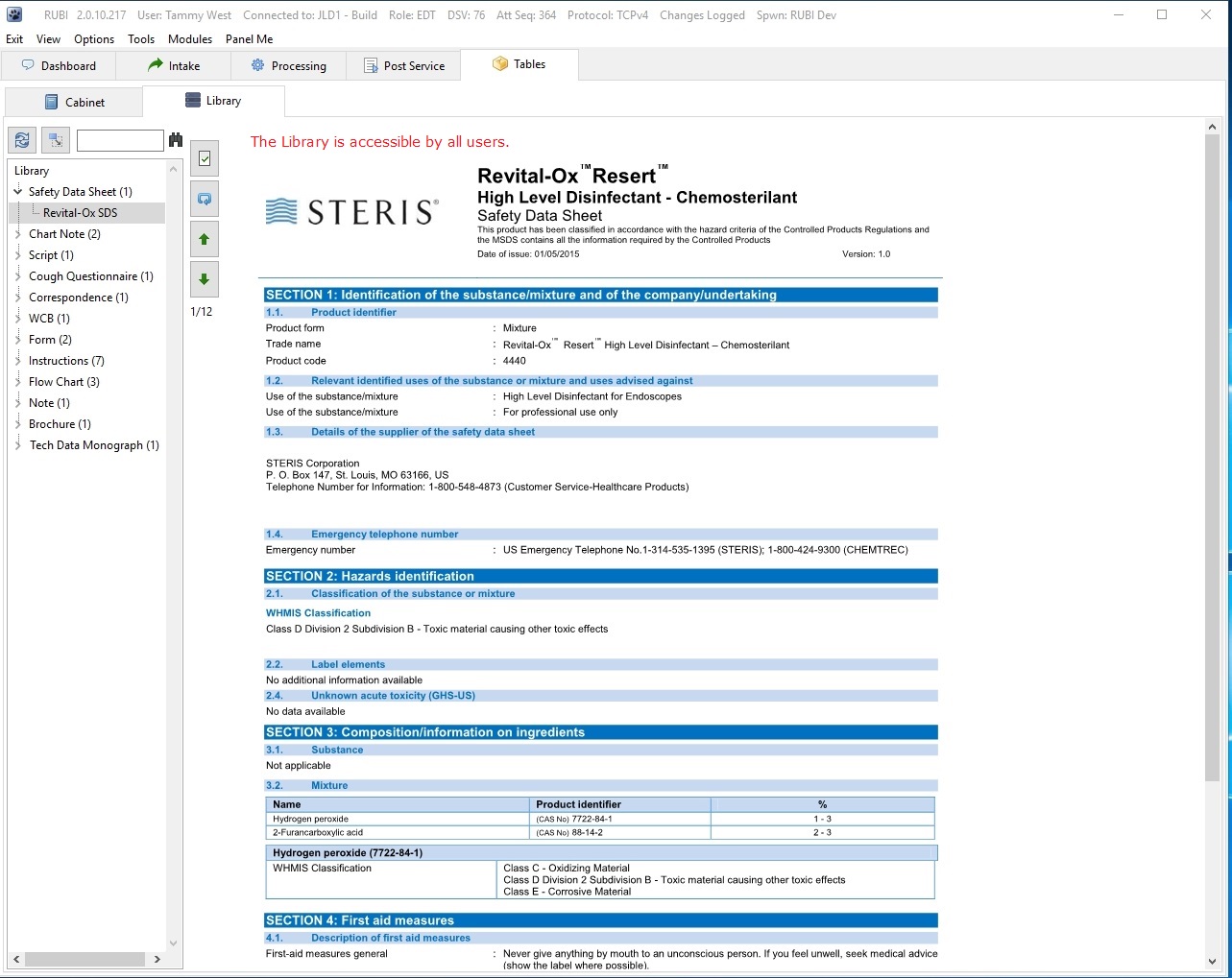
|
||||
| # | Control Name | Purpose | Comments | |
| 10900 | Main Menu - View | Allow you to easily position Rubi! in the Left half, Right half, or Center of the screen | Rubi! was built to fit comfortably on either a 1280 x 1080 pixel screen, or a monitor that is exactly twice that size, called Ultrawide, 2560 x 1080 pixels. Rubi! users prefer the double-wide screens, because they can have two copies of Rubi! open, one at GPS, and the other at the Appointments list. They call this the "Macro-view, Micro-view" arrangement. It proves extremely efficient. The Rubi! system comes with a small utility calle "Pair Start" which opens up two copies of Rubi! and positions them side by side on an Ultrawide monitor. | |
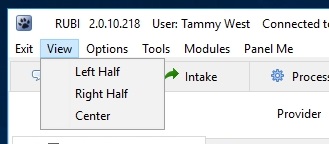
|
||||
| # | Control Name | Purpose | Comments | |
| 11000 | Main Menu - Options | Allows you to turn on warnings and instructions that you may have switched off | ||
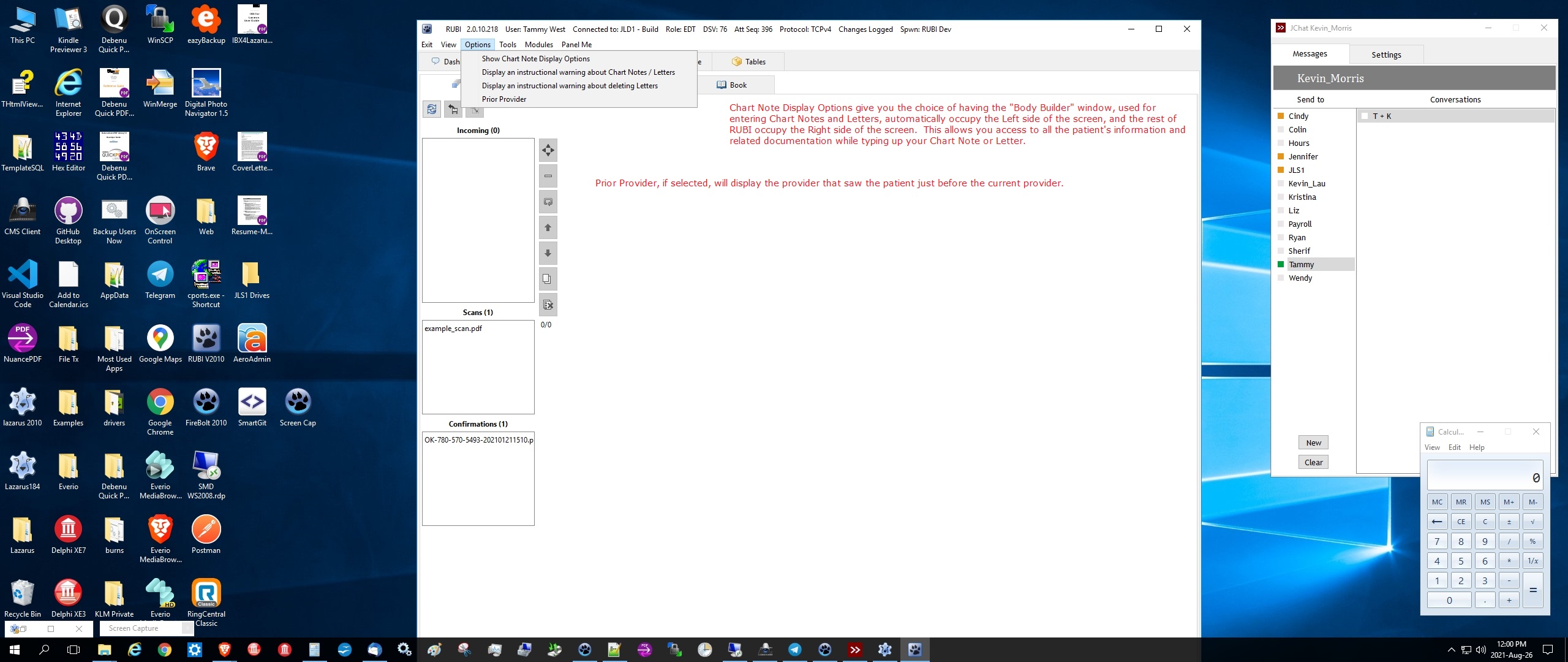
|
||||
| # | Control Name | Purpose | Comments | |
| 11100 | Main Menu - Tools | Allows access to various configuration settings | ||
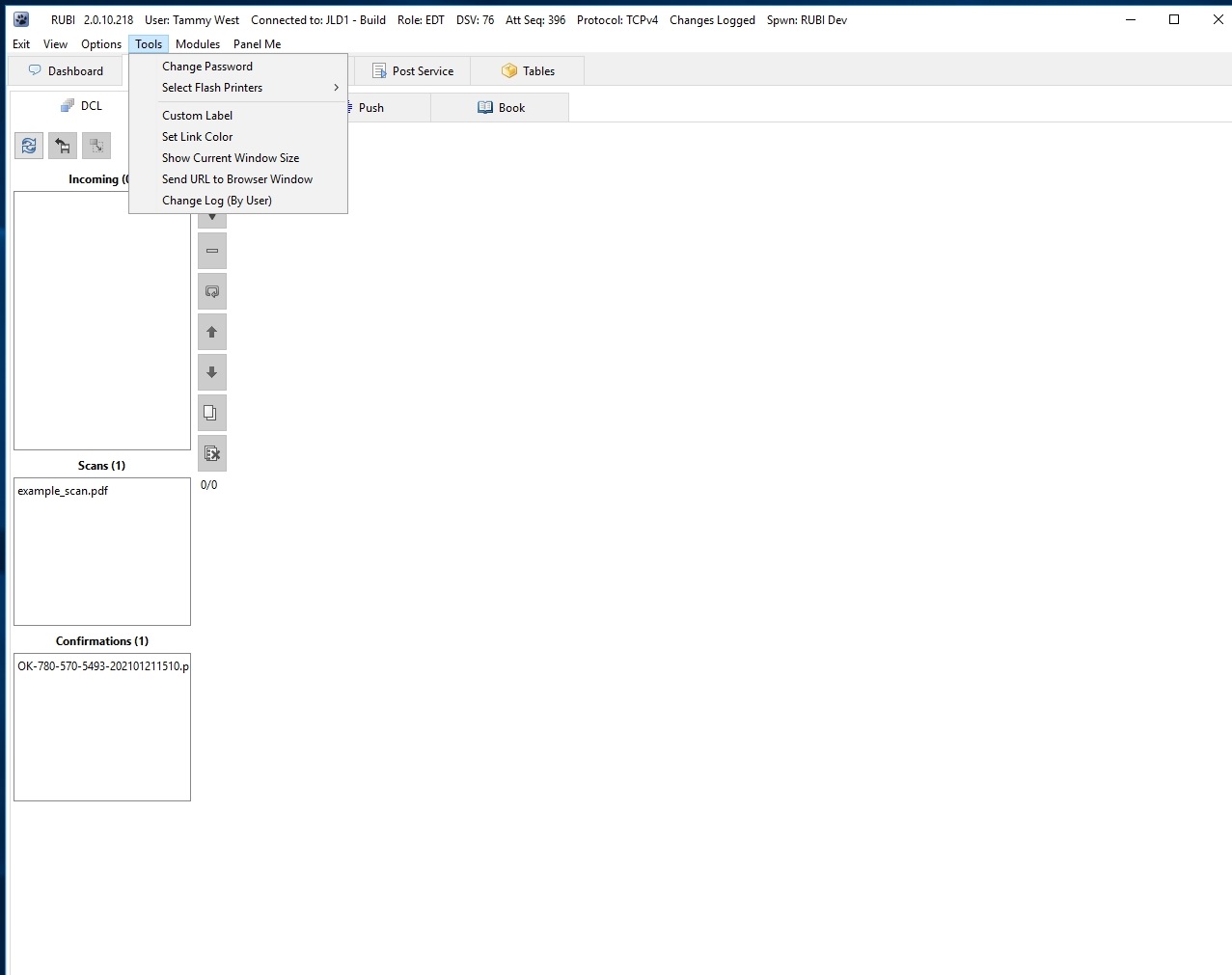
|
||||
| # | Control Name | Purpose | Comments | |
| 11200 | Main Menu - Modules | Allows authorized users access to various modules | ||
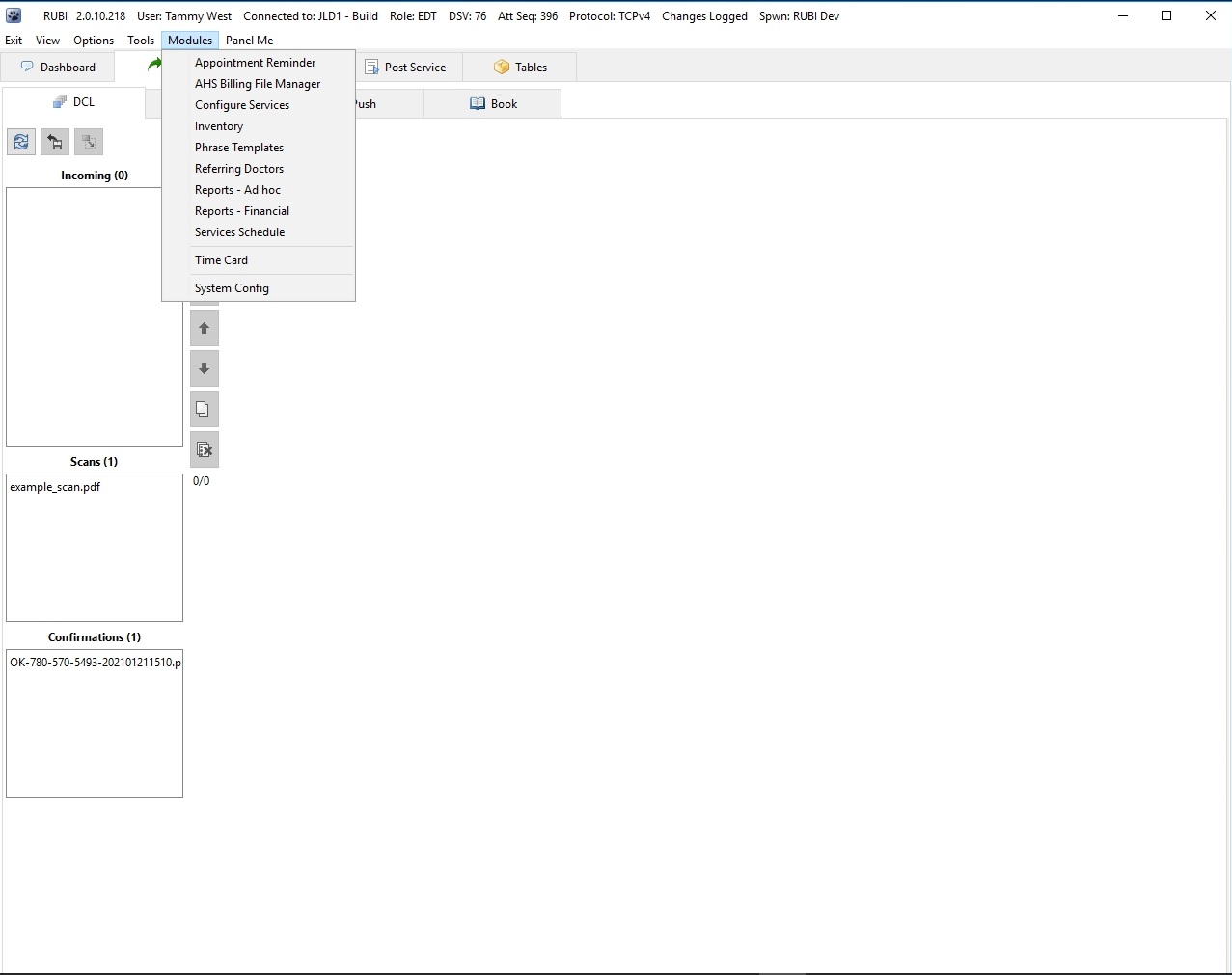
|
||||
| # | Control Name | Purpose | Comments | |
| 11300 | Appointment Reminder and AHS Billing File Manager | Reminds patients of upcoming appointments / Processes billing for import or export via H-Link | Billing files are text files that are submitted to H-Link via web browser. Response files are downloaded via browser from H-Link then processed in Rubi!. Because a billing file is a text file, it can be sumitted, and quickly checked for ommissions just by doing a cursory visual scan. This will save re-submits, and you will get paid faster. | |
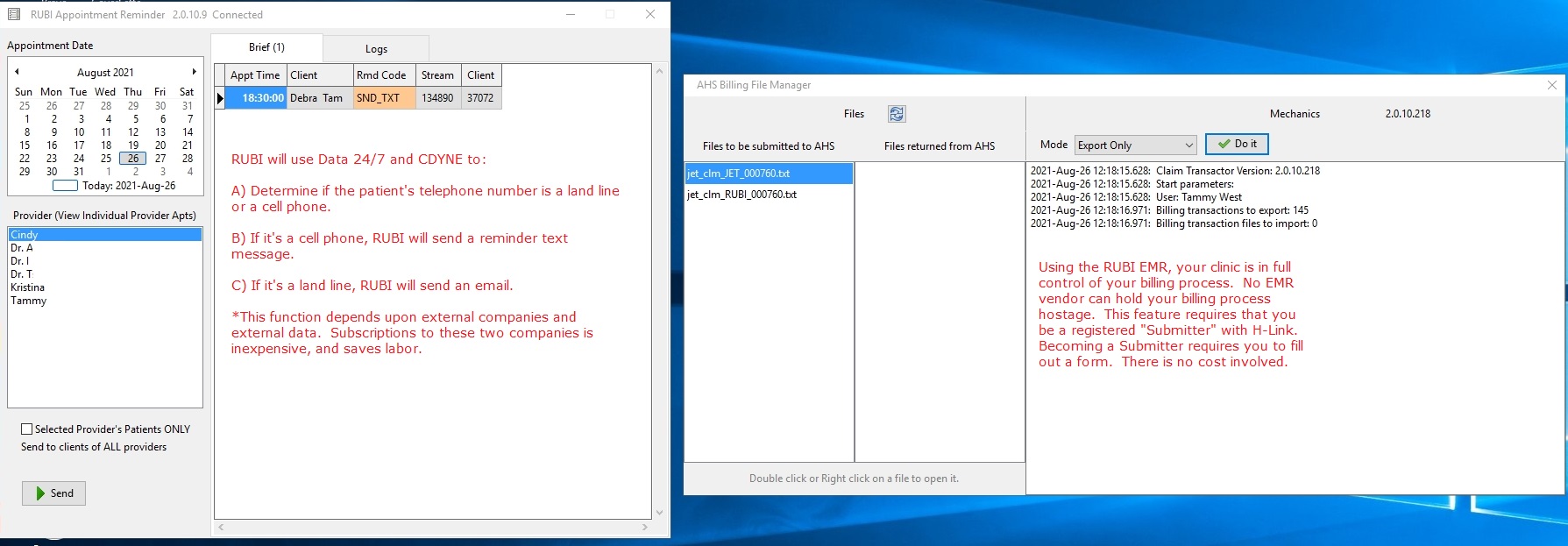
|
||||
| # | Control Name | Purpose | Comments | |
| 11400 | Configure Services - Details View | Allows you to configure the details of a service. | ||
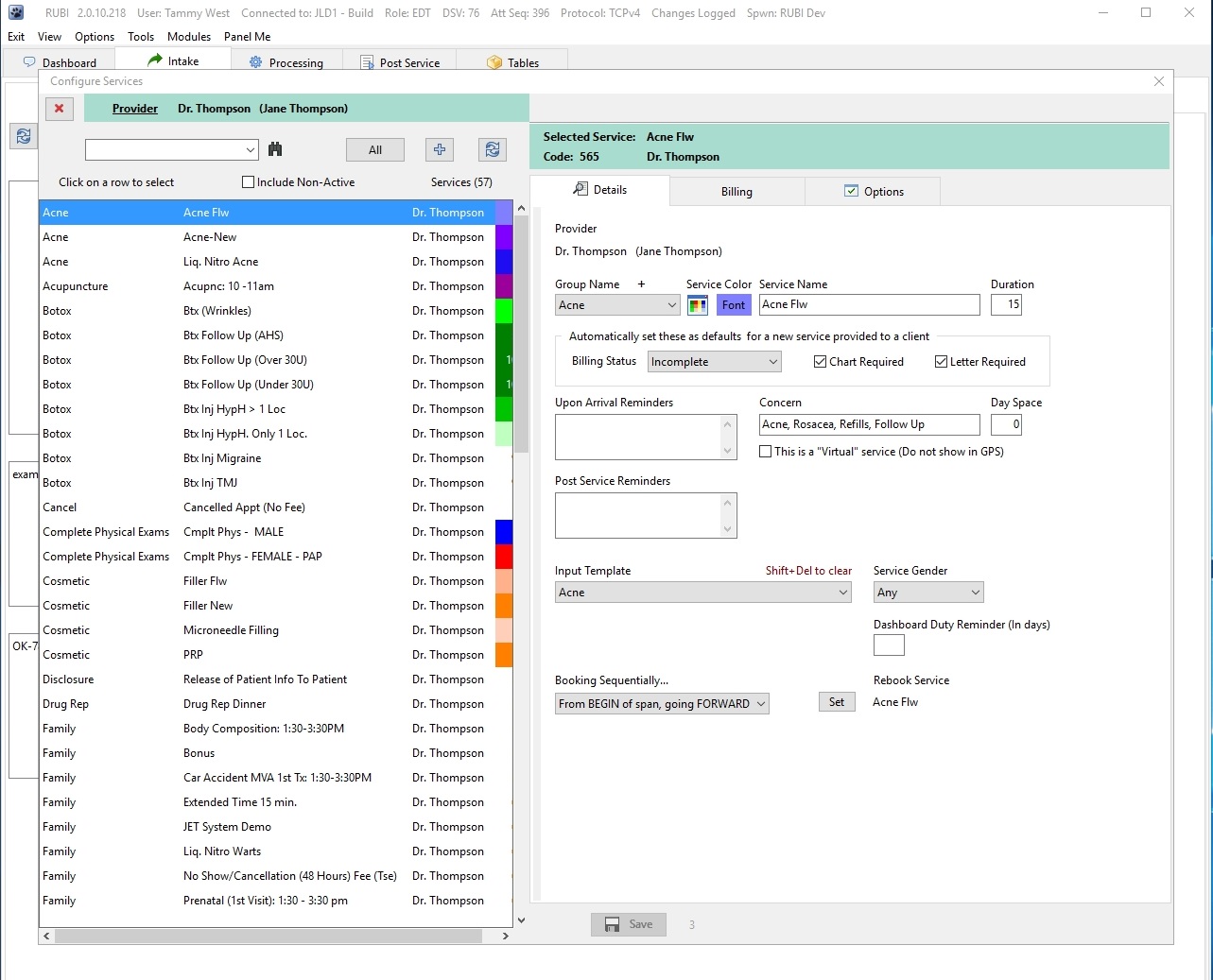
|
||||
| # | Control Name | Purpose | Comments | |
| 11500 | Configure Services | Allows the configuration of a Service | The configuration of services adjusts how Rubi! will deal with the service. The question partially shown in the image is "Was the patient given an Iron or Steroid Injection?". | |
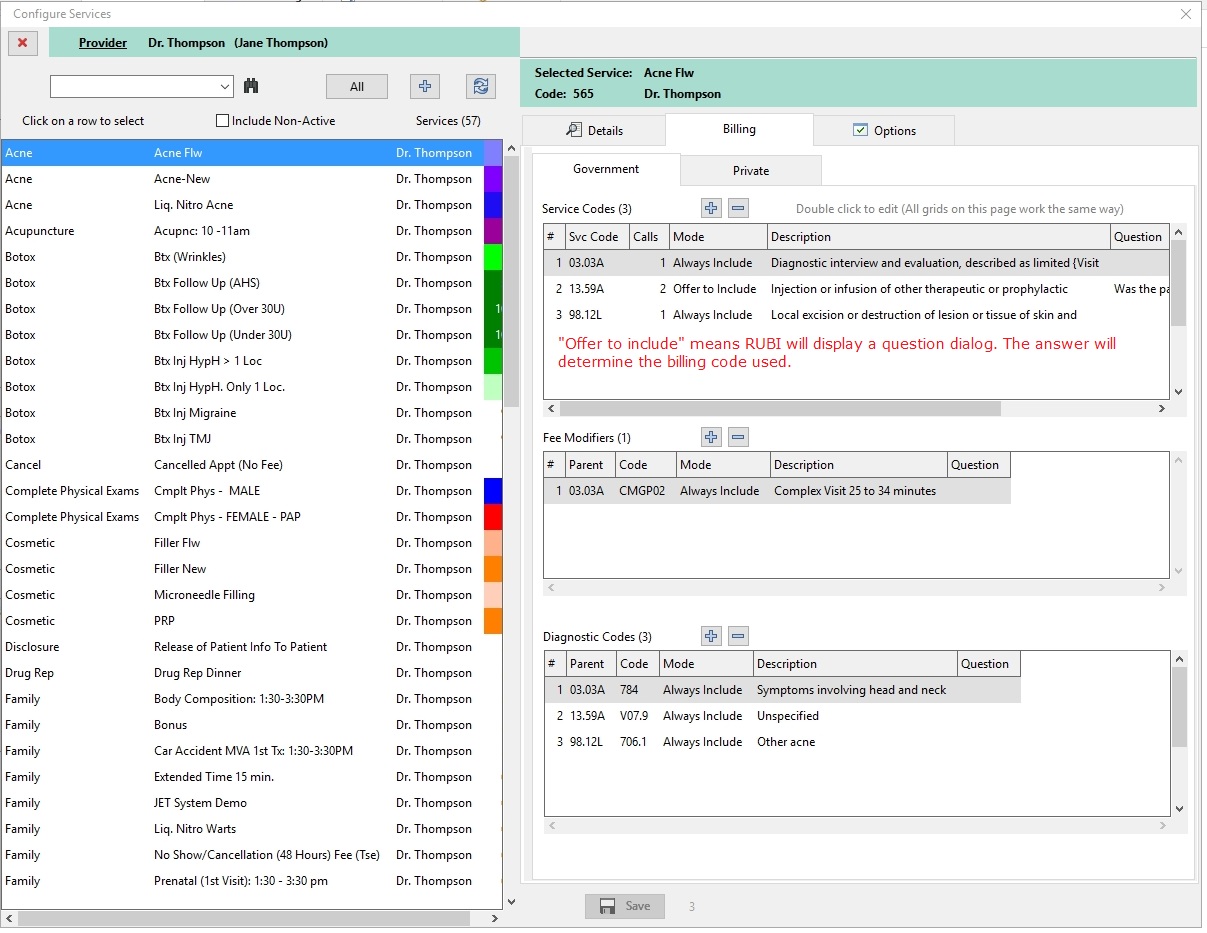
|
||||
| # | Control Name | Purpose | Comments | |
| 11600 | Configure Services - Billing - Private | Allows the configuration of private billing information. | ||
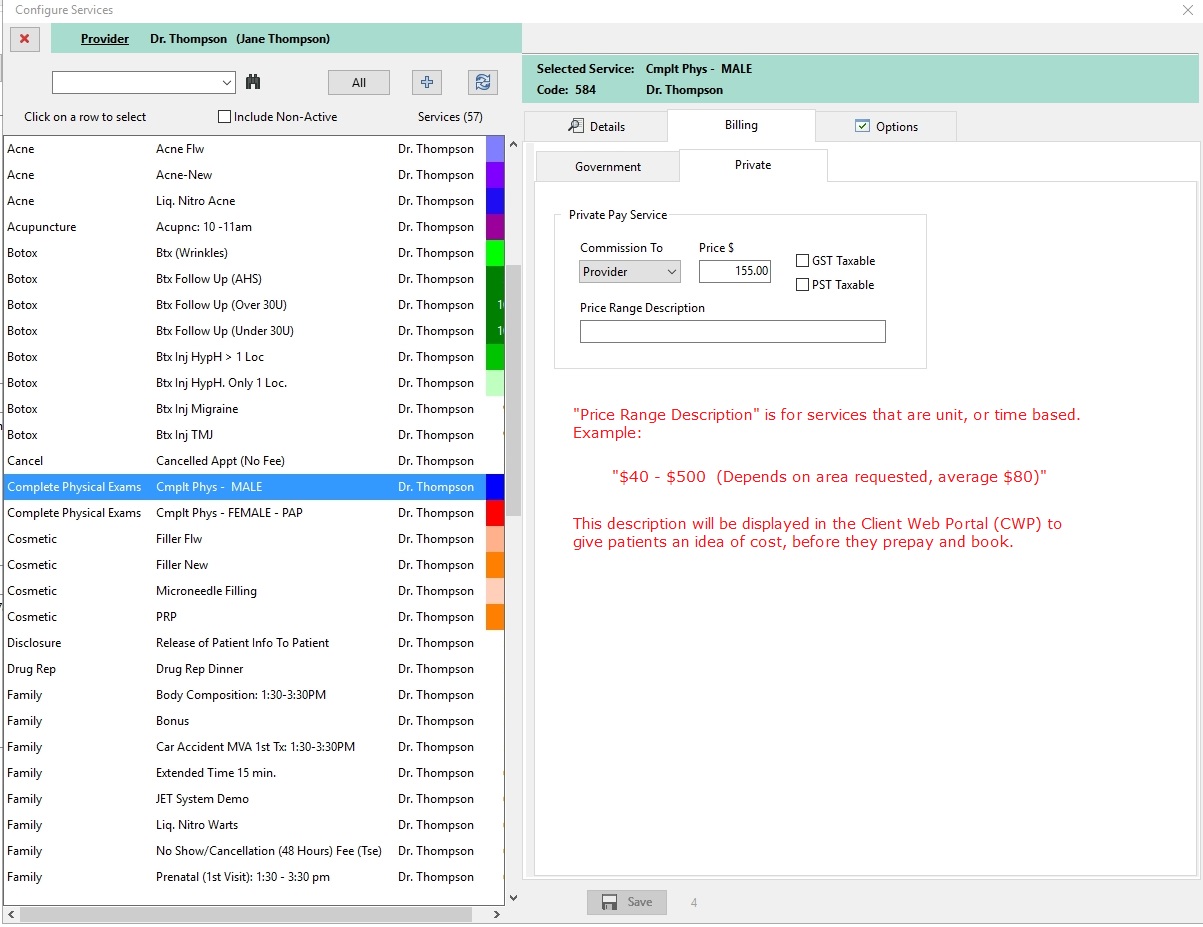
|
||||
| # | Control Name | Purpose | Comments | |
| 11700 | Configure Services - Options | Allows the setting of Service Options | ||
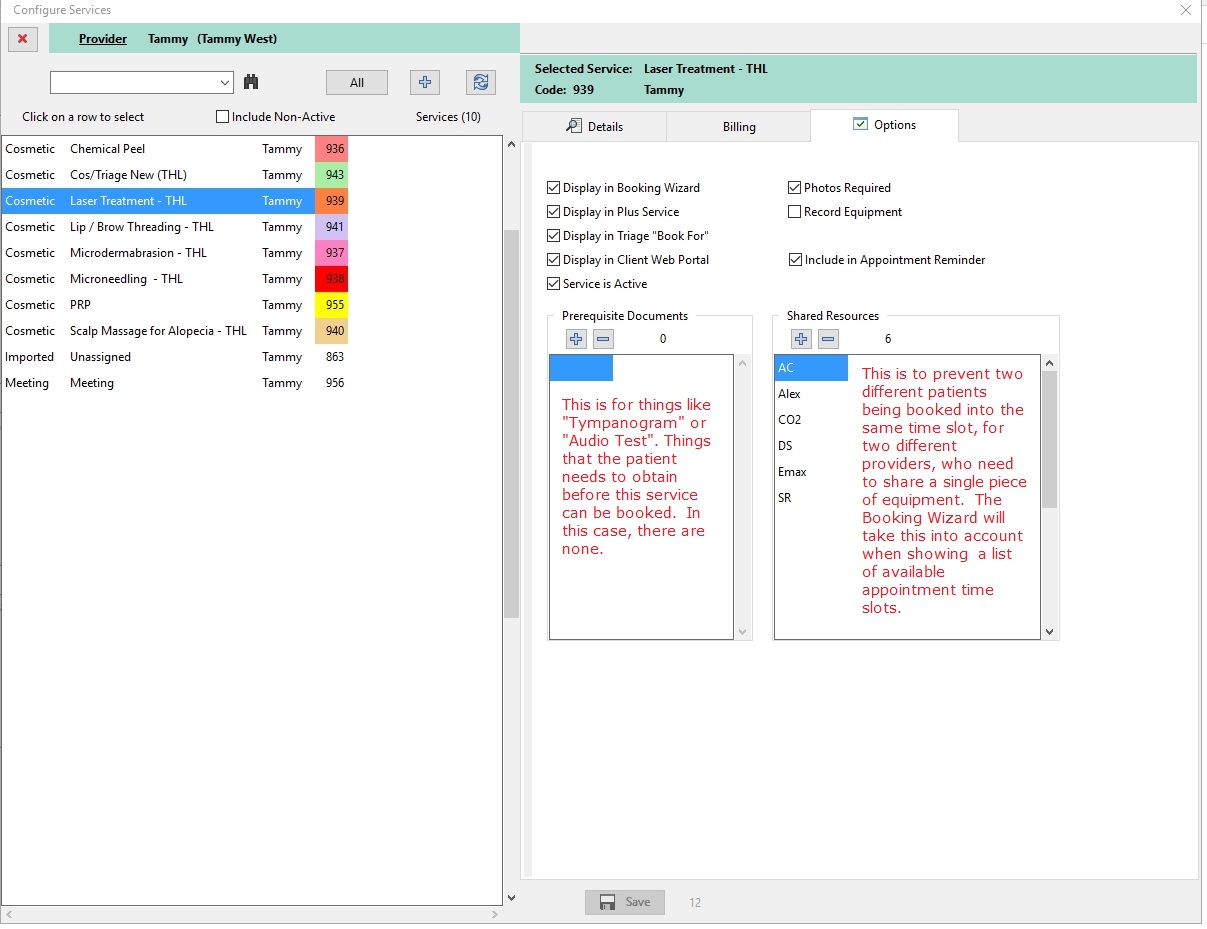
|
||||
| # | Control Name | Purpose | Comments | |
| 11800 | Inventory Module - Find | Allows you to keep track of inventory and record sales configuration data. | The "plus" button beside the "Incoming" field is for when a shipment of stock arrives. Currently, the "Analytics" tab just shows the current stock value, for Revenue Canada purposes. | |
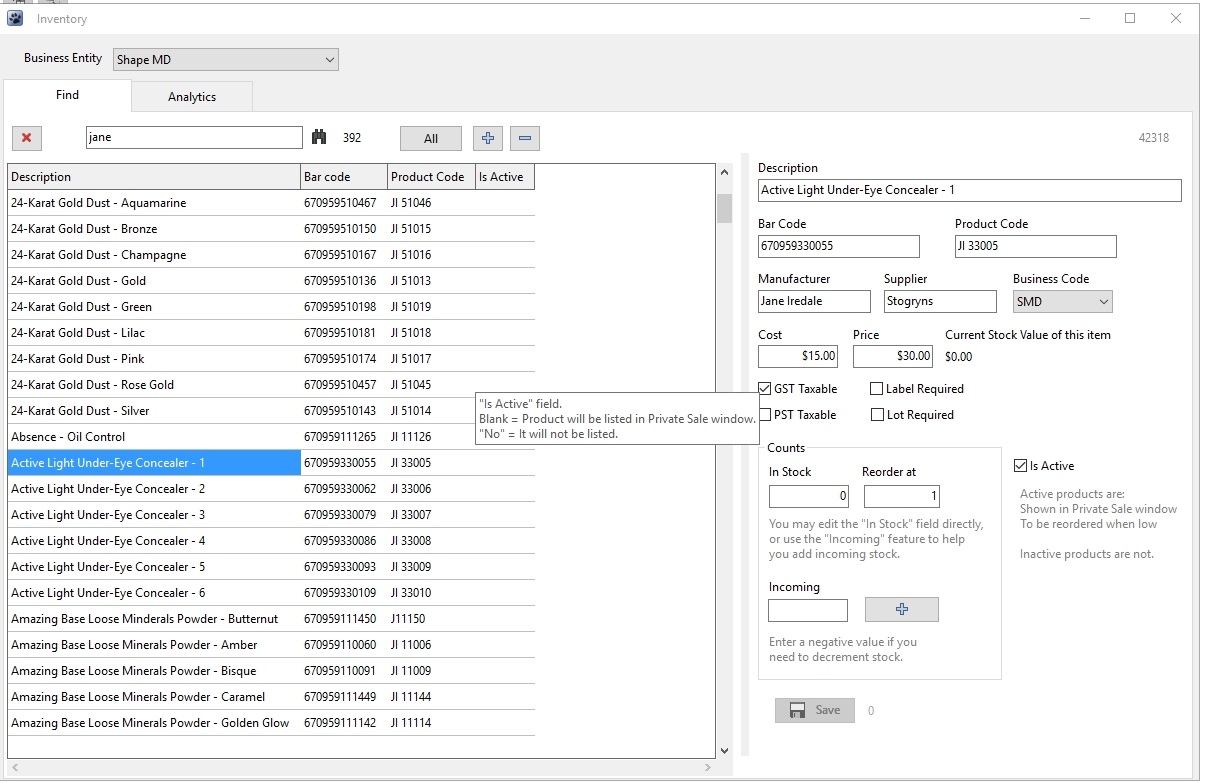
|
||||
| # | Control Name | Purpose | Comments | |
| 11900 | Phrase Templates | Allows you to configure phrase templates and standard texts | Very useful for creating chart notes, or letters. These appear in the Phrases tab of the Body Builder. | |
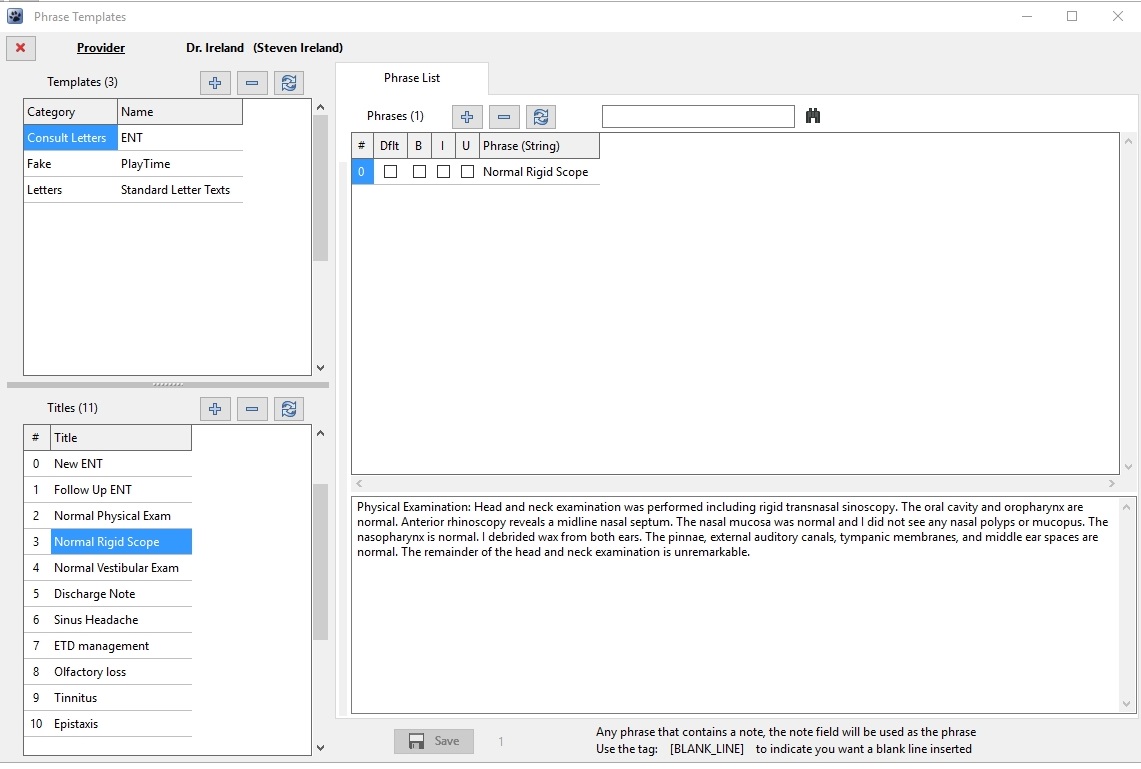
|
||||
| # | Control Name | Purpose | Comments | |
| 12000 | Referral Doctors List | Allows you to maintian a list of referring doctors. | Details include Phone, FAX, address. No results are shown in this image to maintain privacy. | |
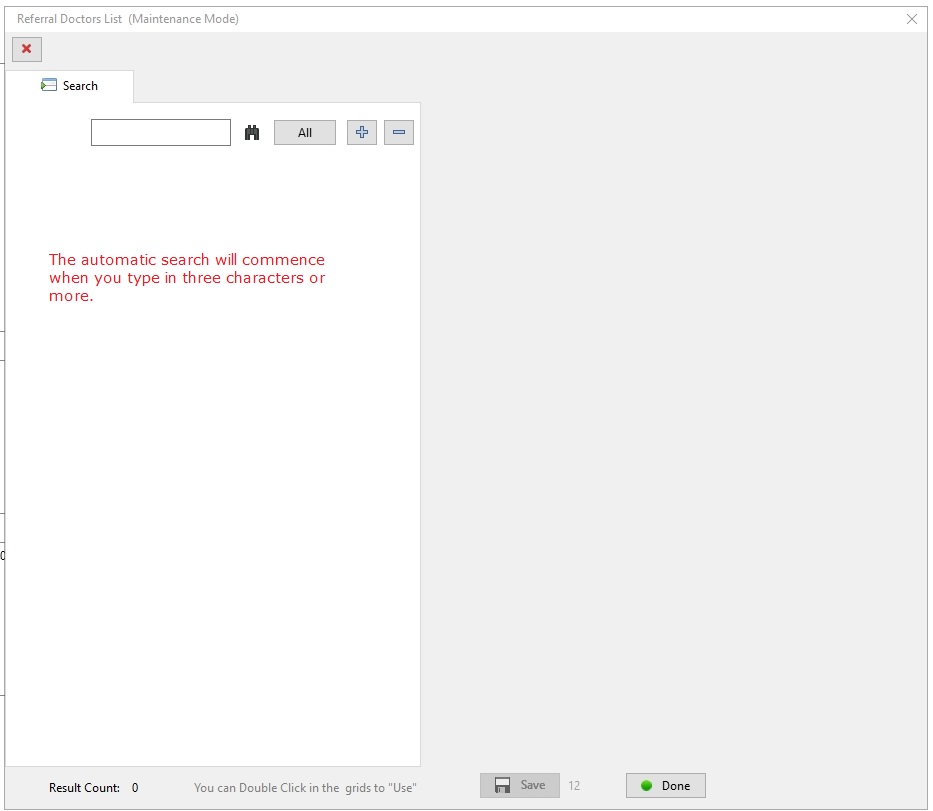
|
||||
| # | Control Name | Purpose | Comments | |
| 12100 | Reports - Ad Hoc | Customer configurable Ad Hoc report module | Reports can be date dependent or not. | |

|
||||
| # | Control Name | Purpose | Comments | |
| 12200 | Reports - Financial | Allows for the generation of financial reports | This is the module that exports to .imp or .csv files for import into Sage50 or QuickBooks. The actual usefulness of this feature will depend on how Sage50 or QuickBooks is configured by the customer, and the limitations of the respective product's import capabilities. | |
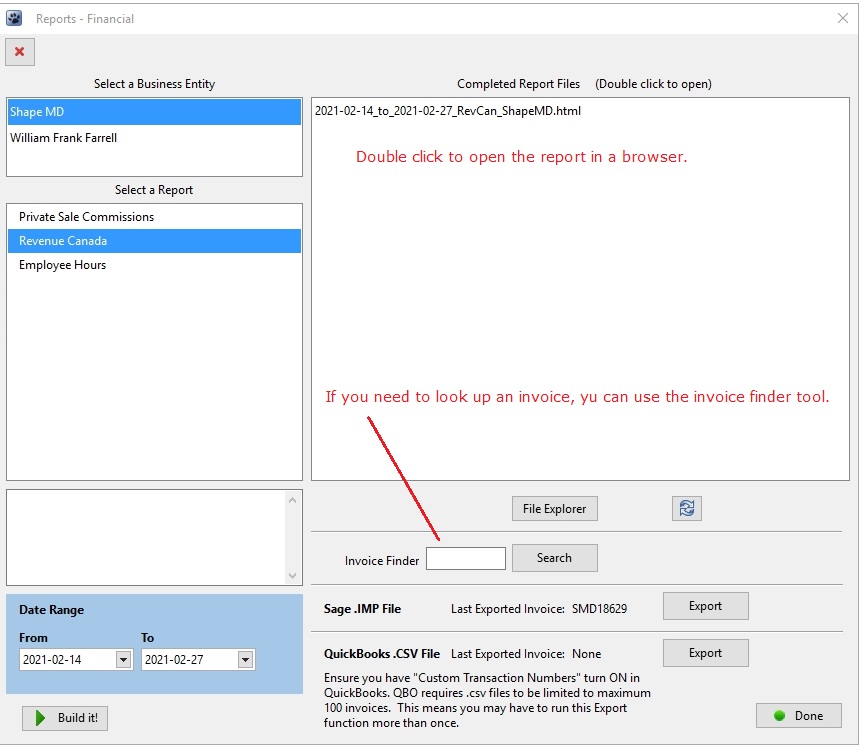
|
||||
| # | Control Name | Purpose | Comments | |
| 12300 | Provider's Service Schedule - Date Span tab | Serves as the foundation of the Booking Wizard function. | Each row in the grid is a "Provider Effective Date" span (called a "PED"). This allows you to create different schedules for different purposes. You may have a "Summer" and "Winter" repeating schedules, or maybe one of your provider's will be unavailable for full weeks after a certain date due to performing surgeries. Here is the case in other EMRs (as of this writing): 1) It is August 5 2) Reception needs to book a patient in September, but the provider has a different schedule in August than in September 3) Because it is still August, and the booking is being made today, the EMR "thinks" that the repeating schedule in effect today, will be in effect in September, and so, will allow booking on days that won't be available in September. This of course, doesn't work, so other EMRs revert back to displaying a calendar, that the provider and the booking staff have to manually coordinate, and manually hunt through. Rubi! is different. The Booking Wizard takes care of all of the coordination and hunting. Once the service is configured, and the provider's schedules are configured, the Booking Wizard can make a list of available booking options in about one second or less. (*assuming modern database server hardware) | |
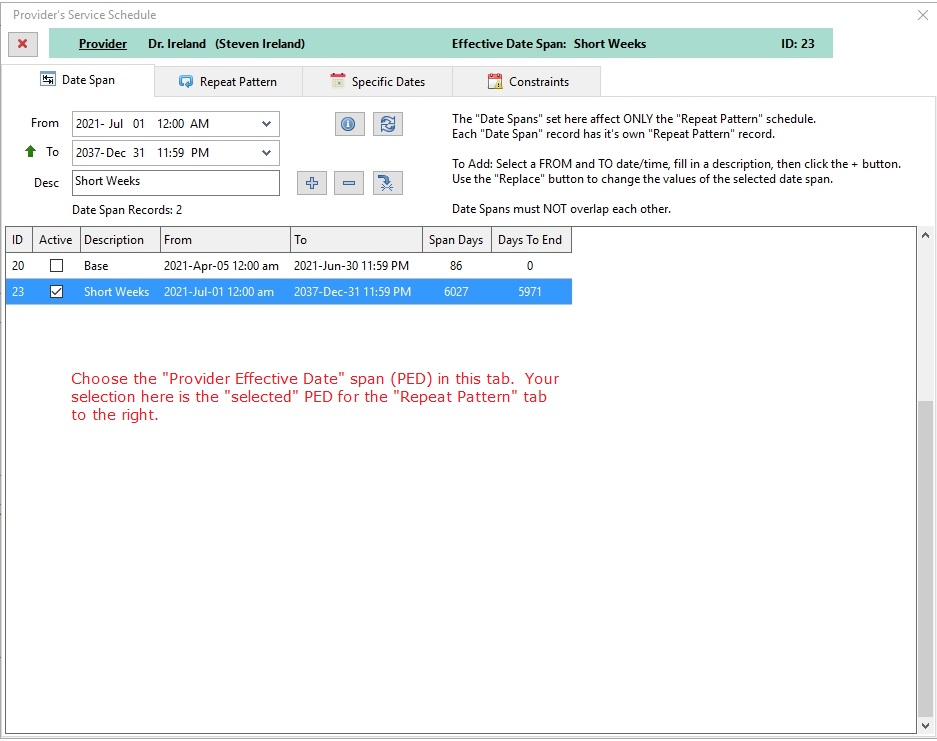
|
||||
| # | Control Name | Purpose | Comments | |
| 12400 | Provider's Service Schedule - Repeat Pattern | Allows you to configure a repeating schedule pattern | There are several function buttons to assist in the construction of a schedule. Remember that a 20 minute appointment is only 19 minutes, because the twentieth minute is actually the first minute of the following appointment. Rubi! assists, either automatically, or with on-screen instruction, with the substraction of a minute when necessary. As you are building your schedule, click "Day View" or "Week View" so you can see how your schedule is coming along. | |
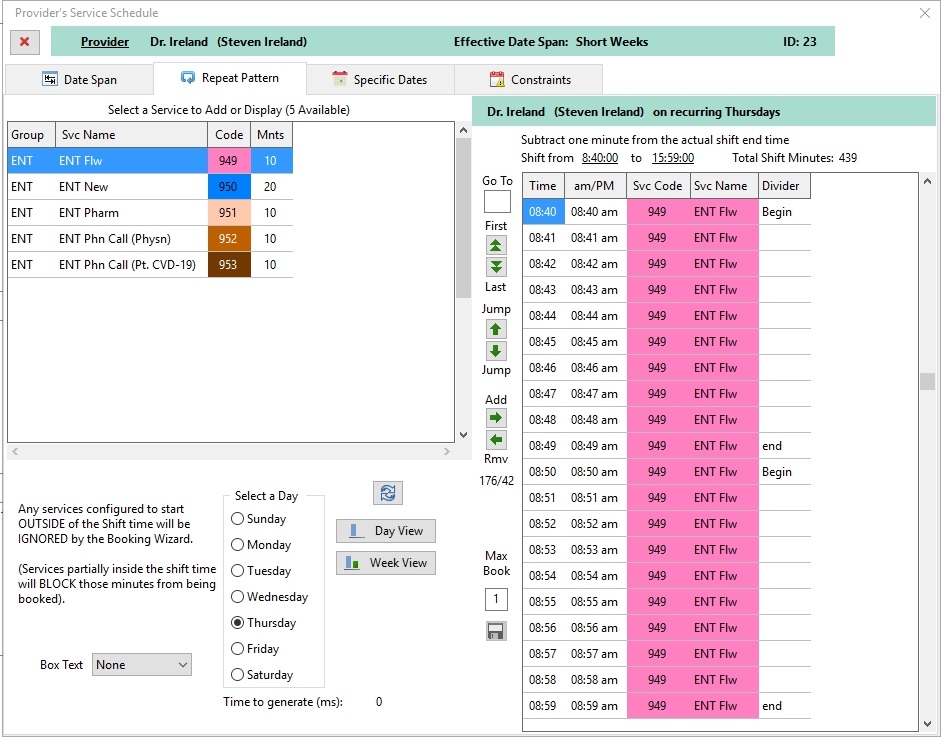
|
||||
| # | Control Name | Purpose | Comments | |
| 12500 | Services Schedule - Day View | Graphically displays the schedule for the provider | As you work through creating the provider's schedule, it's useful to click the "Day View" or "Week View" once in a while to ensure your schedule is coming out the way you want. | |
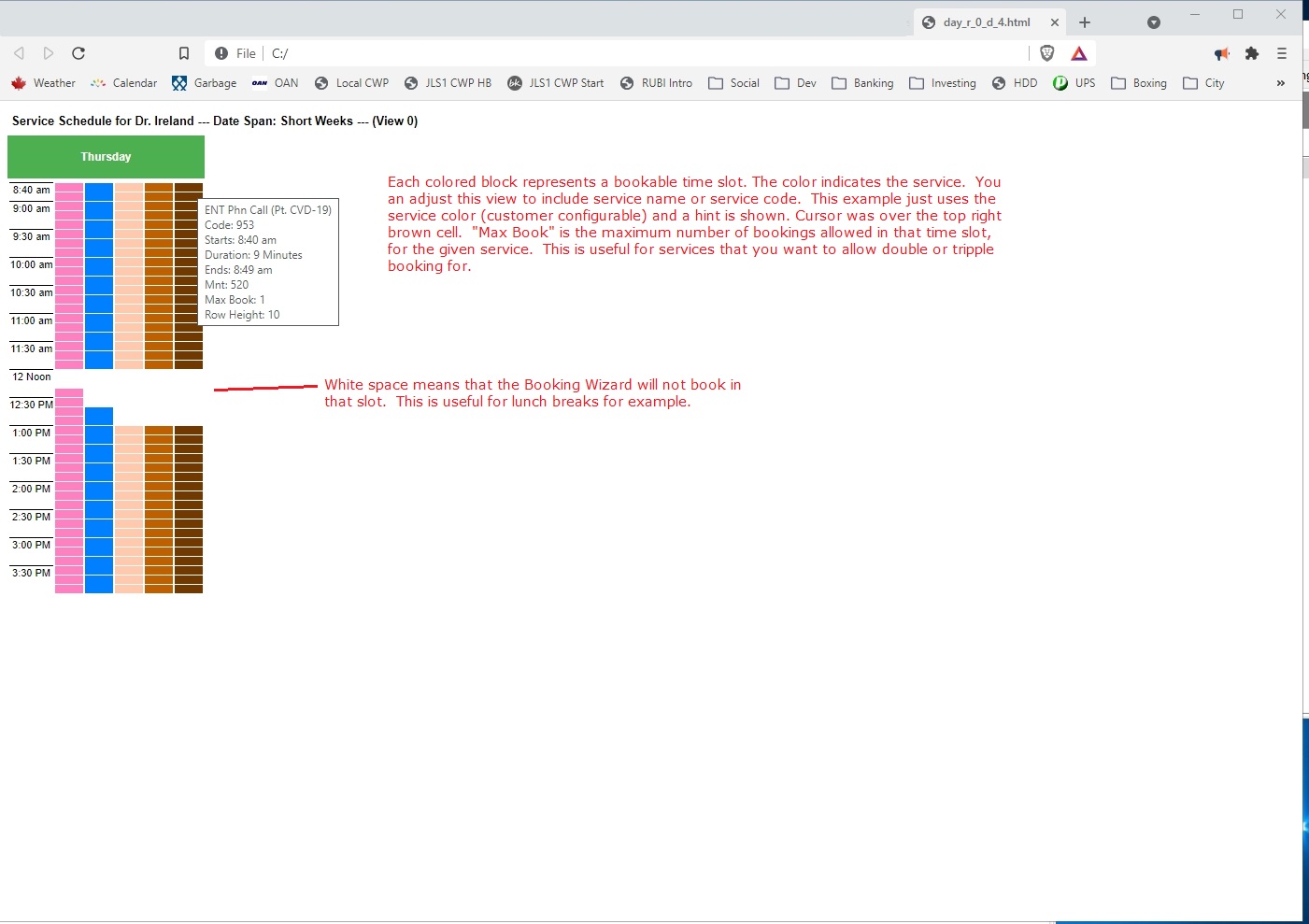
|
||||
| # | Control Name | Purpose | Comments | |
| 12600 | Provider's Schedule - Week View | Displays a graphical representation of the provider's schedule. | The Booking Wizard will obey the schedule you enter here. The Booking Wizard also takes into account, Specific Dates and Constraints. | |
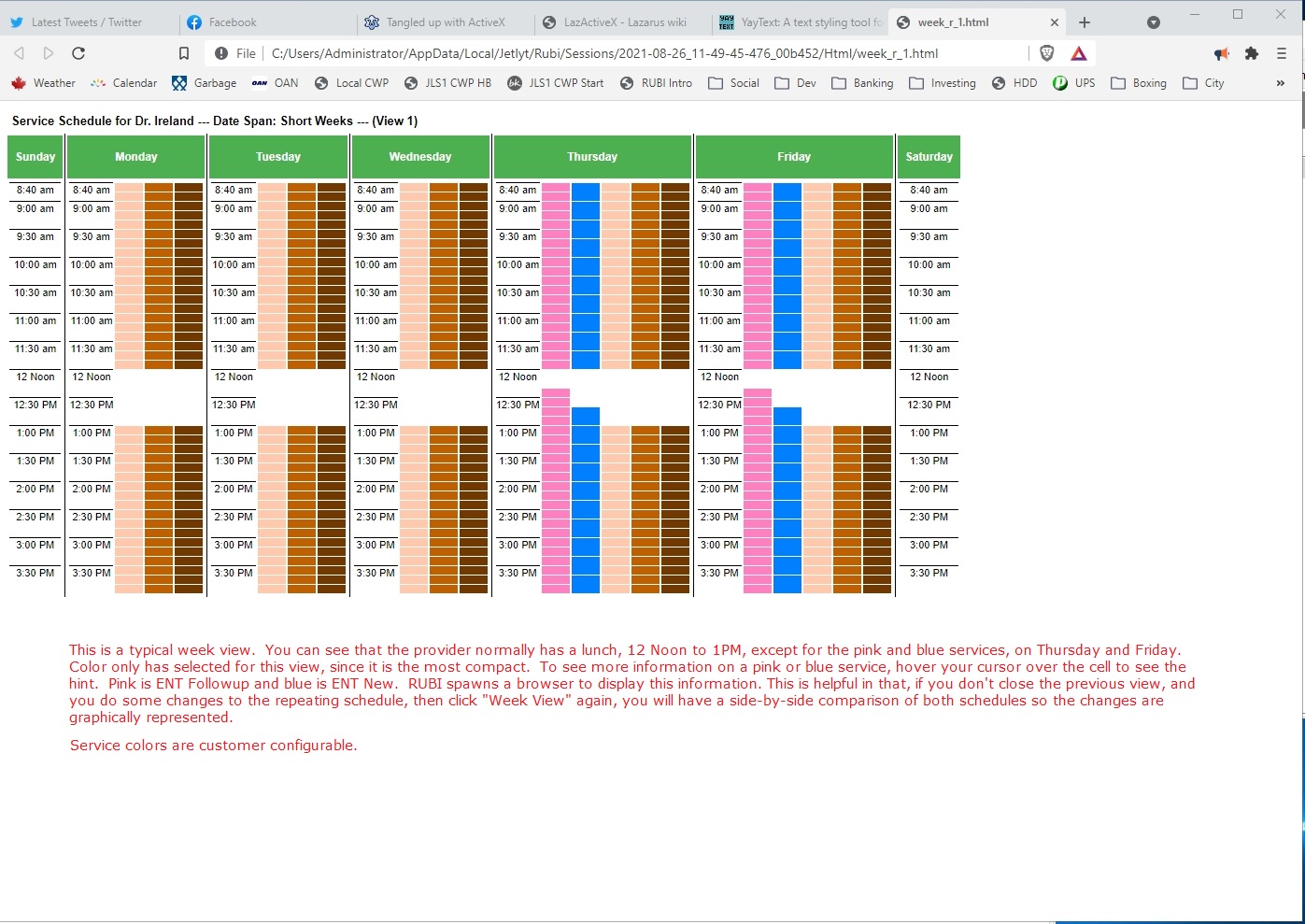
|
||||
| # | Control Name | Purpose | Comments | |
| 12700 | Service Schedule - Specific Dates | Allows you to configure services that will be available on dates not included in the Repeat Pattern schedule. | For example: Let's say that in your clinic, a provider wants to work a Saturday in December, to make up for a future missed date, lost to an out of country meeting. You would configure that Saturday to include the services you want to offer that day, using this tab. The Booking Wizard will include this newly "opened" Saturday in it's available booking options list. Specific Dates and times should not be placed in the same time ranges as the weekly repeating schedule, as it will cause confusion. You can, however, make a Specific Date just after or before a repeating schedule shift on the same day. | |
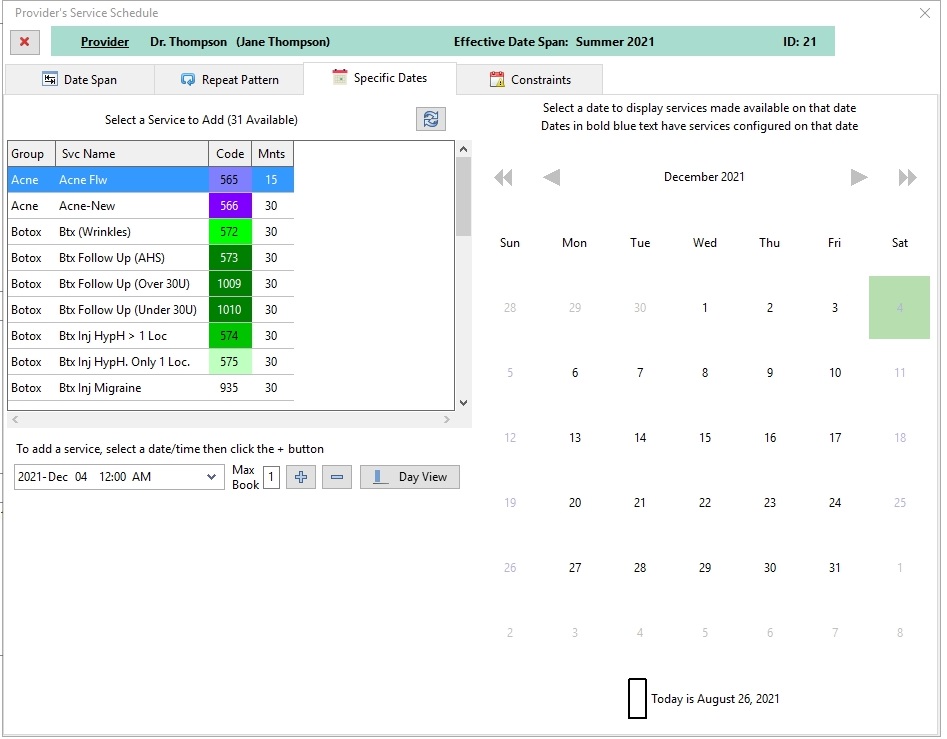
|
||||
| # | Control Name | Purpose | Comments | |
| 12800 | Service Schedule - Constraints tab | Allows you to configure constraints. | The Booking Wizard will not display booking options on the constrained days and times. Constraints override the weekly schedule. | |
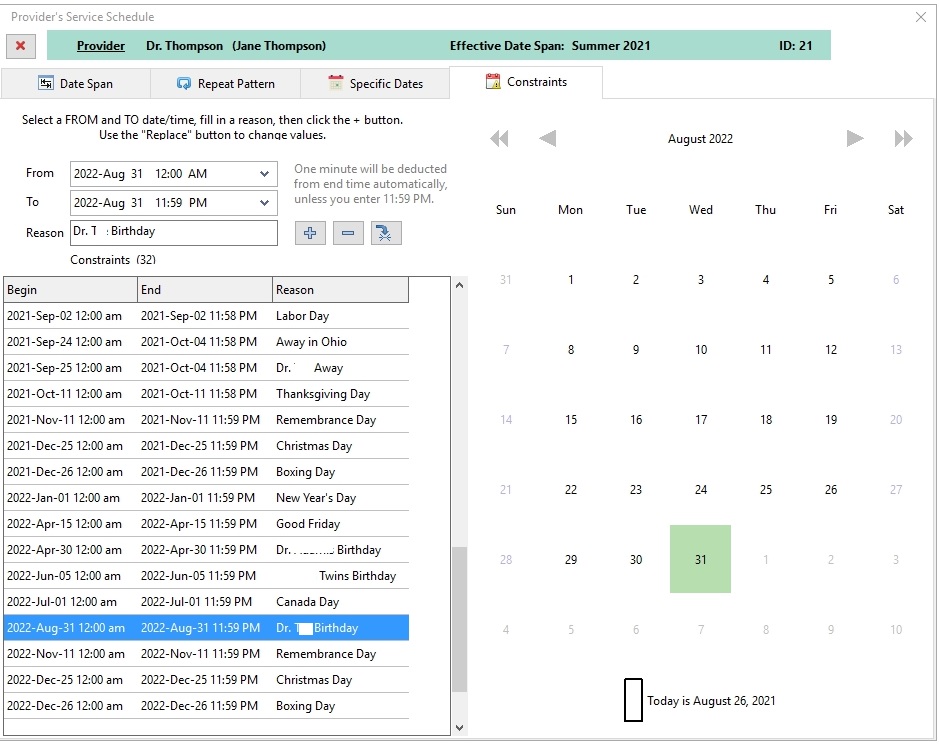
|
||||
| # | Control Name | Purpose | Comments | |
| 12900 | Employee Hours | Used for recording employee hours | ||

|
||||
| # | Control Name | Purpose | Comments | |
| 13000 | Main Menu - Panel Me | Allows you to leave a copy of Rubi! running on an unattended computer | This is useful if you have a copy of Rubi! running on, for example, a computer beside the instrument reprocessing station. You are partially through the reprocessing process, and you want to leave the computer, which is not accessible to patients, but accessibl to other staff, to do other tasks. "Panel Me" will reduce Rubi! to a simple panel, blocking access by other users. This method allows this copy of Rubi! to always be focused on the Equipment tab (for example) so you can easily get to it when the instruments need to be moved from one reprocessing step to another. | |
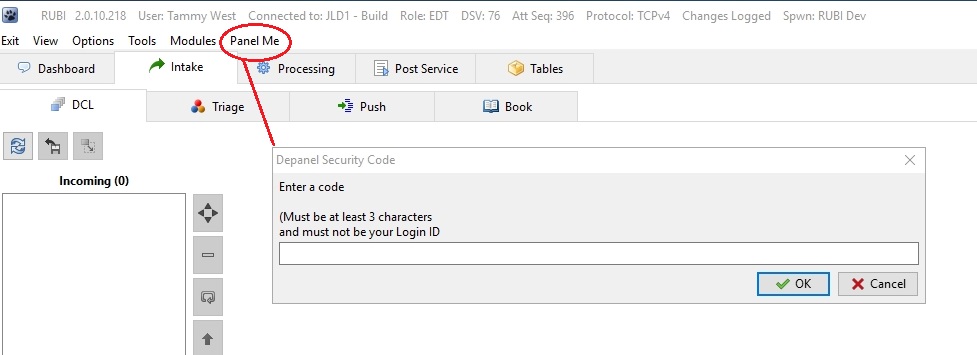
|
||||
| # | Control Name | Purpose | Comments | |
| 13100 | Panel Mode | Allows Rubi! to keep running, but be secured against use by other users | A secure way of leaving Rubi! running, at a room where patients do not have access, but other staff do. For patient accessible computers, use the "Windows key + L" to lock the computer. | |
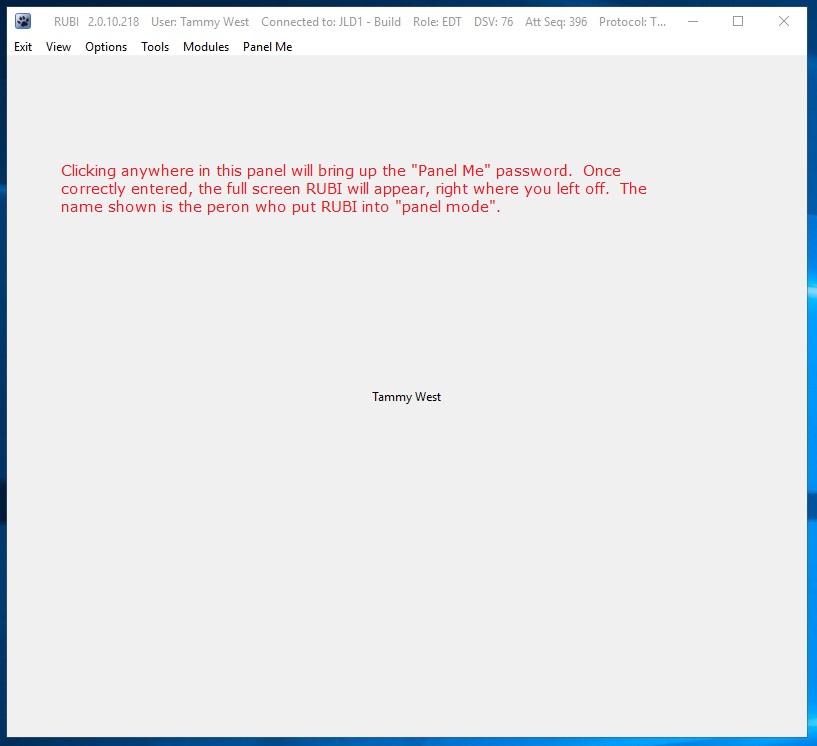
|
||||
End of Tour
Rubi! EMR Screen Capture Tour - Contact us at JETLYT Corporation